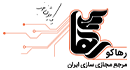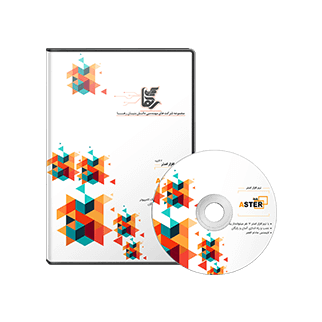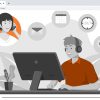نحوه سفارشی سازی افزونه های گوگل کروم و افزایش بهره وری
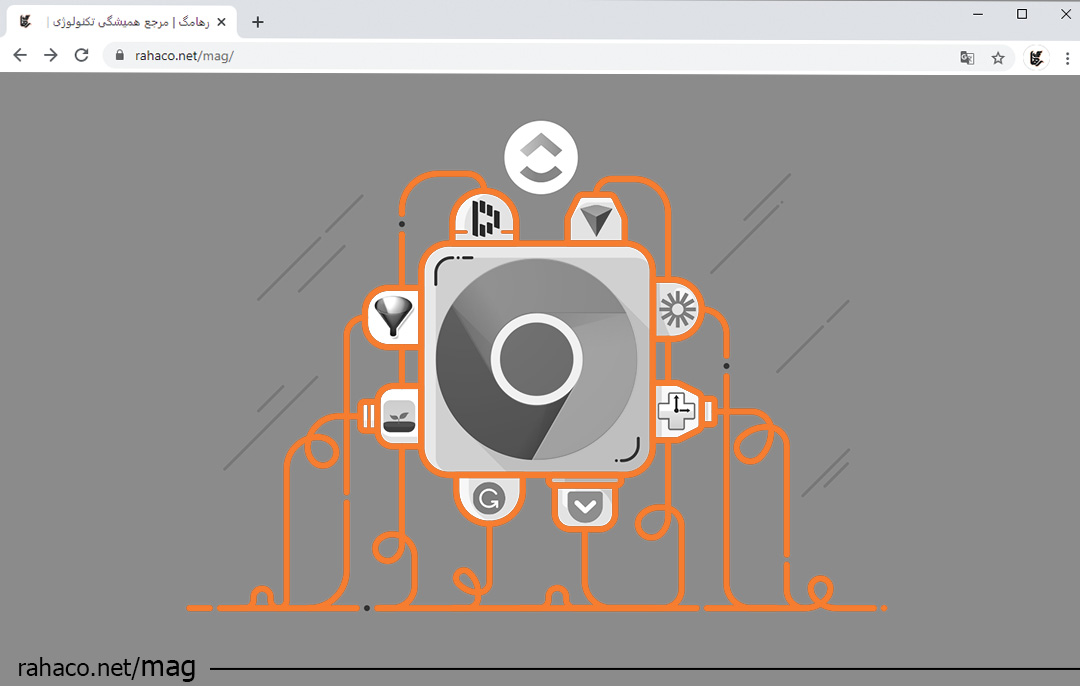
افزونههای گوگل کروم یکی از اصلیترین ویژگیهای مرورگر گوگل کروم است که به کاربران امکان افزودن ویژگیها و امکانات جدید به مرورگر خود را میدهد. این افزونهها به تازگی به بخشی اساسی از تجربه کاربری افراد در وب تبدیل شدهاند و امکانات گستردهای را در زمینههای مختلف ارائه میدهند. در این مقاله بهترین افزونه های گوگل کروم را معرفی میکنیم.
اکستنشن OneTab، یکی از بهترین افزونه های گوگل کروم
اکستنشن OneTab یک افزونه مفید برای مرورگر گوگل کروم است که به کاربران کمک میکند تعداد زیادی از تبهای باز شده در مرورگر خود را به یک تب تبدیل کنند و این کار را به منظور بهبود عملکرد سیستم و صرفه جویی در حافظه انجام دهند. با استفاده از OneTab میتوانید تبهای باز شده خود را در یک صفحه فهرست زده و آنها را به صورت گروهی مدیریت کنید. برای نصب اکستنشن OneTab در گوگل کروم مراحل زیر را دنبال کنید.
به فروشگاه Chrome Web Store بروید و در نوار جستجوی Chrome Web Store، عبارت “OneTab” را جستجو کنید. در صفحه افزونه OneTab، یک دکمه با نام “Add to Chrome” (افزودن به گوگل کروم) وجود دارد. بر روی این دکمه کلیک کنید. یک پنجره ظاهر میشود و شما باید بر روی دکمه “Add extension” (افزودن افزونه) کلیک کنید تا افزونه نصب شود. پس از نصب میتوانید با کلیک بر روی آیکون OneTab در نوار ابزارهای گوگل کروم، تبهای باز شده خود را مدیریت کرده و به صورت گروهی ذخیره کنید. حالا میتوانید از OneTab برای بهینه سازی مدیریت تبهای مرورگر خود در گوگل کروم استفاده کنید.
افزونه Momentum
افزونه Momentum یکی از افزونه های گوگل کروم است که تجربه استفاده از تب جدید را بهبود میبخشد و به کاربران امکاناتی مانند تصویر زمینه، هدف روزانه، ساعت و مدیریت کارها را ارائه میدهد. این افزونه با ایجاد یک صفحه خوشآمدگویی زیبا به شما کمک میکند تا با انرژی و همراه با اهداف روزانه خود به کارهایتان بپردازید. در صفحه افزونه Momentum یک دکمه با نام “Add to Chrome” (افزودن به گوگل کروم) وجود دارد. بر روی این دکمه کلیک کنید. یک پنجره اطلاعاتی ظاهر میشود. بر روی دکمه “Add extension” (افزودن افزونه) کلیک کنید تا افزونه نصب شود. پس از نصب، میتوانید به تنظیمات Momentum دسترسی پیدا کنید و از ویژگیها و تنظیمات مختلف این افزونه بهرهمند شوید.
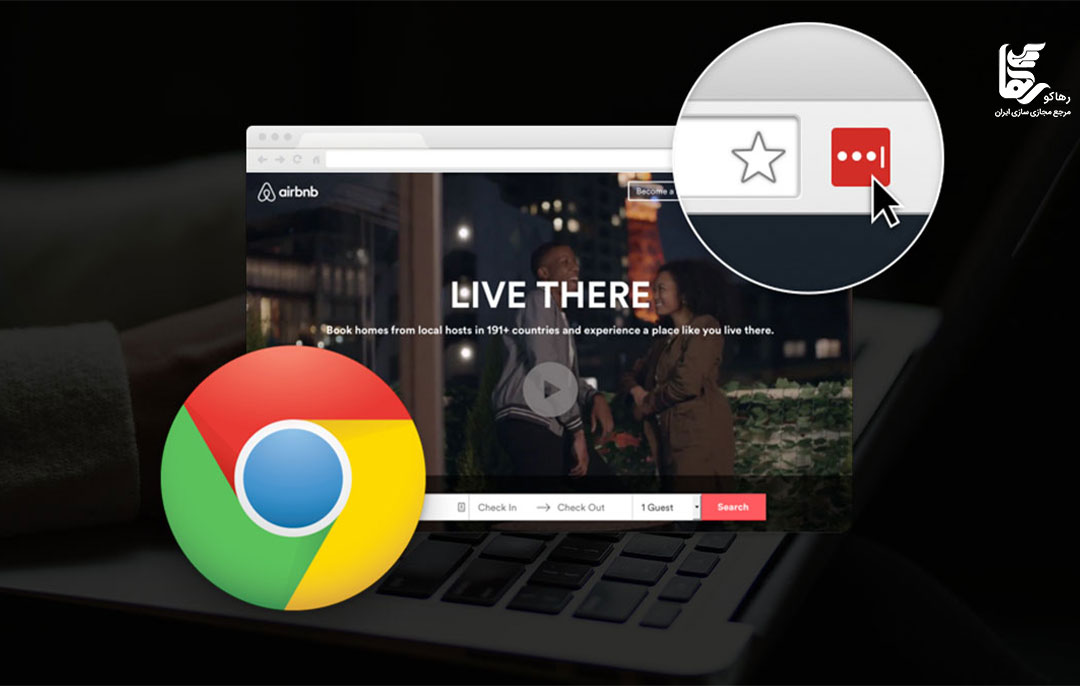
افزونه Sidebar
در گوگل کروم میتوانید از افزونههای مختلفی برای افزودن Sidebar یا نوار کناری به مرورگر خود استفاده کنید. این افزونهها به شما کمک میکنند تا به سرعت به برخی از ابزارها و ویژگیهای خاص دسترسی داشته باشید. البته تا تاریخ دانش من در ژانویه 2022، به دلیل به روز رسانیها و تغییرات ممکن است تغییراتی در افزونهها یا خود مرورگر رخ داده باشد. برای اضافه کردن افزونه Sidebar به گوگل کروم، مراحل زیر را دنبال کنید:
افزونهای که به دنبالش هستید را انتخاب کنید. بر روی دکمه “Add to Chrome” یا “Install” کلیک کنید. تایید کنید که میخواهید این افزونه را در نصب کنید. بعد از نصب، یک آیکون یا دکمهای در نوار ابزارها یا (Extensions) مرورگر شما ظاهر میشود. اگر افزونه به تنظیمات خاصی نیاز داشته باشد باید آن را انجام دهید. توجه داشته باشید که ممکن است برخی افزونهها به دلایل امنیتی یا تغییرات در مرورگر قابلیتهای خود را از دست داده یا تغییر کرده باشند. بهتر است از افزونههای معتبر و به روز استفاده و همیشه نسخههای جدید مرورگر کروم را نصب کنید.
افزونه LastPass؛ یکی از کاربردی ترین افزونه های گوگل کروم
LastPass یک افزونه مدیریت رمز عبور است که به شما کمک میکند پسووردهایتان را مدیریت کنید و امنیت بیشتری در اینترنت داشته باشید. افزونه LastPass در مرورگر Google Chrome نصب میشود و اجازه مدیریت کلمات عبور و اطلاعات شخصی را در وبسایتهای مختلف فراهم کند. برای نصب این افزونه در Google Chrome، در صفحه LastPass، گزینه “Add to Chrome” یا “نصب” را انتخاب کنید. در پنجره تایید نصبی که ظاهر میشود، بر روی “Add extension” یا “اضافه کردن افزونه” کلیک کنید. پس از نصب موفقیتآمیز، آیکون LastPass در نوار ابزار Chrome شما ظاهر میشود. برای استفاده از LastPass، به حساب کاربری خود وارد شوید یا یک حساب جدید ایجاد کنید. حالا میتوانید از LastPass برای ذخیره و مدیریت کلمات عبور خود در وبسایتها بهره ببرید.
افزونه Adblock
Adblock یکی از افزونه های گوگل کروم است و به عنوان یک افزونه مسدودساز تبلیغاتی در گوگل کروم محسوب میشود. مراحل نصب Adblock Plus را در ادامه توضیح میدهیم. در صفحه افزونه، گزینه “Add to Chrome” یا “نصب” را برای نصب افزونه بر روی Chrome خود انتخاب کنید. در پنجره تأیید نصبی که ظاهر میشود، بر روی “Add extension” یا “اضافه کردن افزونه” کلیک کنید. پس از نصب موفقیت آمیز، آیکون Adblock Plus در نوار ابزار Chrome شما ظاهر میشود. برای تنظیمات بیشتر یا فعال/غیرفعال کردن افزونه، بر روی آیکون Adblock Plus در نوار ابزار کلیک کنید. حالا با نصب Adblock Plus، تبلیغات وبسایتها مسدود خواهند شد و شما میتوانید تجربه وبگردی خوبی را بدون تبلیغات مزاحم داشته باشید.
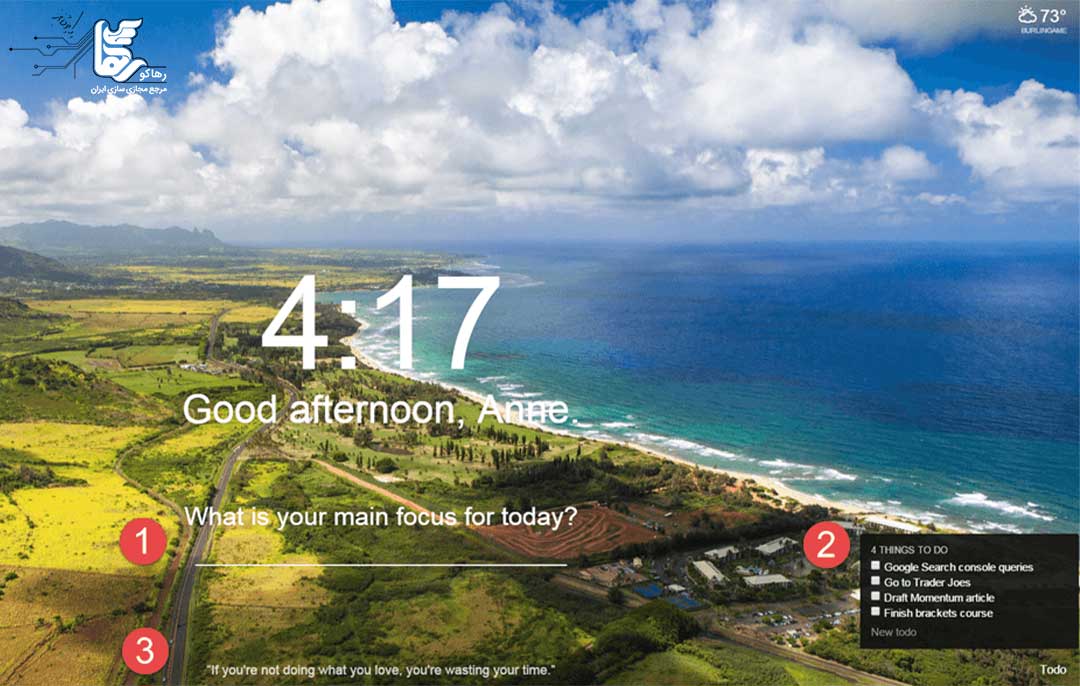
اکستنشن Awesome Screenshot در گوگل کروم
یکی از بهترین افزونه های گوگل کروم “Awesome Screenshot” است که به کاربران امکان میدهد تا به سادگی اسکرینشات بگیرند و ویرایشهای ساده بر روی آنها انجام دهند. در ادامه نحوه نصب و استفاده از افزونه Awesome Screenshot برای گوگل کروم را توضیح میدهیم.
به Chrome Web Store وارد شوید. از نتایج جستجو، افزونه Awesome Screenshot را انتخاب کنید و روی دکمه “Add to Chrome” یا “Add Extension” کلیک کنید. در صفحهای که ظاهر میشود، بر روی “Add Extension” یا “اضافه کردن افزونه” کلیک کنید تا افزونه به مرورگر گوگل کروم شما اضافه شود. پس از نصب، آیکون افزونه در نوار ابزار بالای مرورگر شما ظاهر میشود. برای گرفتن اسکرینشات، روی آیکون کلیک کنید و یکی از گزینههای “Capture Visible Part of Page”، “Capture Selected Area” یا “Capture Entire Page” را انتخاب کنید. شما میتوانید عکس را ویرایش کنید و یا به اشتراک بگذارید. توجه داشته باشید که نحوه استفاده از افزونهها ممکن است در طول زمان تغییر کند و به آپدیتهای افزونه بستگی داشته باشد.
نحوه نصب افزونهها
کاربران برای نصب افزونه های گوگل کروم باید به فروشگاه Chrome Web Store مراجعه کرده و افزونههای دلخواه خود را جستجو و نصب کنند. همچنین، میتوانند افزونهها را از لینکها و فایلهای منبع خارجی نصب کنند.
برای این کار ابتدا مرورگر گوگل کروم را باز کنید. به Chrome Web Store به آدرس chrome.google.com/webstore. بروید. در قسمت جستجوی بالا سمت چپ، نام یا کلمات کلیدی مرتبط با افزونه مورد نظر را وارد کنید. از نتایج جستجو، افزونه مورد نظر را انتخاب کنید. در صفحه افزونه، یک دکمه با عنوان “Add to Chrome” یا “Add Extension” میبینید. بر روی این دکمه کلیک کنید. یک پنجره اطلاعات نصب ظاهر میشود. بر روی دکمه “Add Extension” یا “اضافه کردن افزونه” کلیک کنید. بعد از کلیک، افزونه به صورت خودکار در گوگل کروم شما نصب خواهد شد. پس از نصب میتوانید از افزونه استفاده کنید. برخی افزونهها با آیکون خود در نوار ابزار بالای مرورگر قرار میگیرند. تاکید میشود که برخی از افزونهها به مجوزهای خاصی برای دسترسی به برخی اطلاعات مرورگر نیاز دارند. پیش از نصب هر افزونه اطلاعاتی که افزونه قصد دسترسی به آنها دارد را تایید کنید.
نتیجه گیری
افزونه های گوگل کروم به کاربران امکان افزودن ویژگیها و امکانات جدید به مرورگر محبوب گوگل کروم را میدهند. این افزونهها باعث بهبود امنیت، عملکرد و تجربه کاربری میشوند. کاربران با انتخاب و استفاده هوشمندانه از افزونهها میتوانند تجربه مرور وب خود را بهبود بخشند.