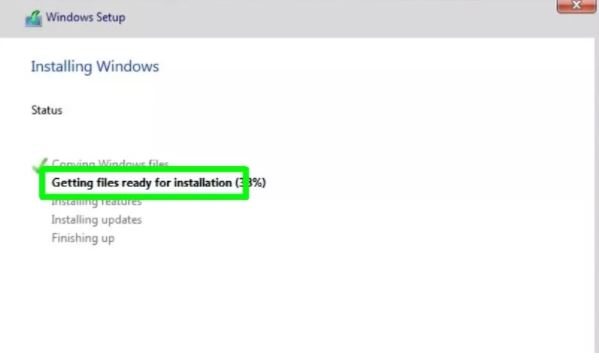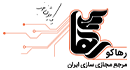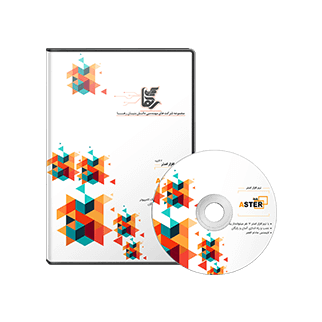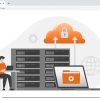آموزش نصب ویندوز 11 و نکات مهمی که باید رعایت کنید.
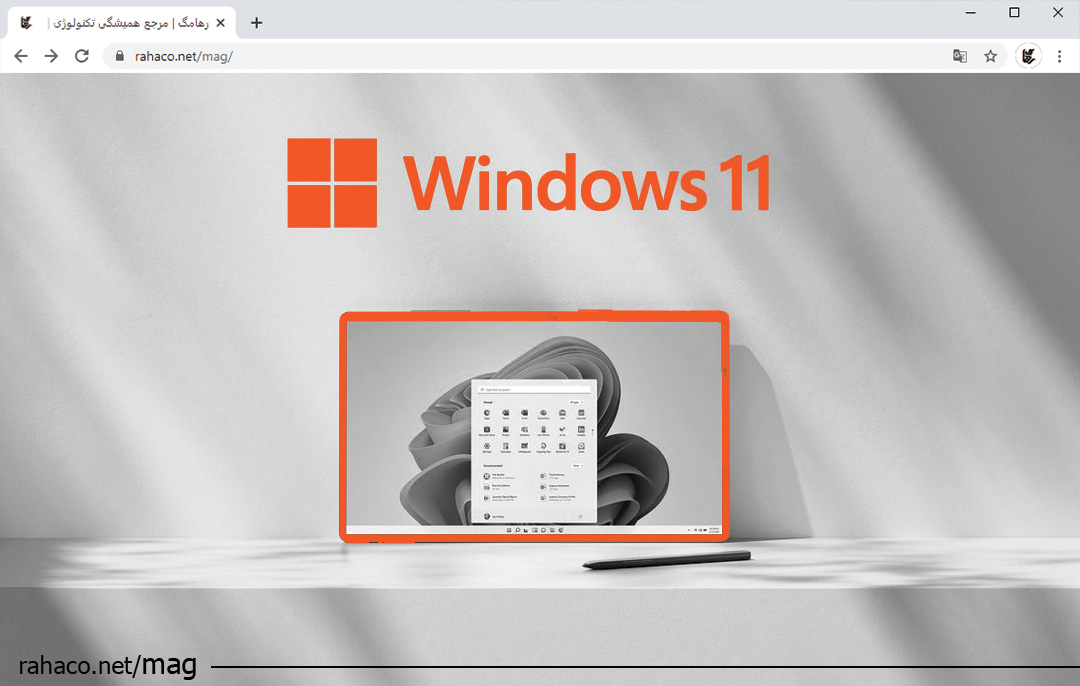
در این مقاله به آموزش نصب ویندوز 11 پرداختهایم. بنابراین اگر میخواهید بدانید چگونه ویندوز 11 را به طور کامل نصب کنید، تا انتهای این مقاله را مطالعه نمایید.
بهترینترین راهحلی که در آموزش نصب ویندوز 11 به آن خواهیم پرداخت، ایجاد حساب در برنامه Windows Insider و دانلود آخرین بیلد است، که مایکروسافت از طریق Windows Update در دسترس گذاشته است.
البته در نظر داشته باشید که این روش فقط به شما امکان ارتقا ویندوز 10 فعلی خود به ویندوز 11 را خواهد داد. اگرچه ارتقاء آن، تنظیمات و برنامههای شما را حفظ خواهد کرد.
اما در عین حال هرگونه ورودیهای رجیستری شده خراب و مشکلات عملکردی را نیز به تنظیمات جدید شما منتقل میکند.
آموزش نصب ویندوز 11 ، گام به گام!
گام اول در آموزش نصب ویندوز 11: دانلود آخرین بیلد
آموزش نصب ویندوز 11 را به صورت دقیق و پله پله انجام دهید که تا حد امکان ویندوز شما روان اجرا شود.
1. ابتدا به UU Dump بروید، میتوانید آخرین بیلدهای نسخههای مختلف ویندوز را به صورت رایگان دانلود کنید. روی پیوند Dev Channel در بالای صفحه کلیک کنید.
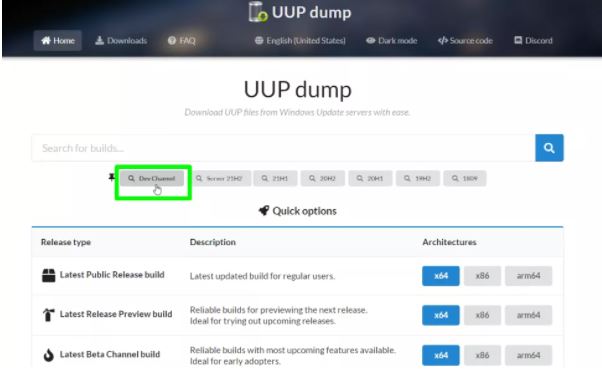
2. جدیدترین نسخه ویندوز 11 را در بالای لیست منتشر شده انتخاب کنید.به جای arm64، x64 را انتخاب کنید، مگر اینکه سیستمی مجهز به ARM مانند Microsoft Surface Pro X داشته باشید.
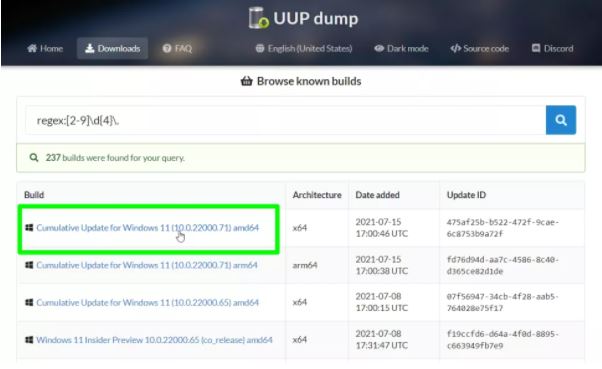
3. در صفحه زیر روی Next کلیک کنید و نسخهای که میخواهید نصب کنید را انتخاب کنید. ما Windows Home را انتخاب کردیم. برای تایید دوباره روی Next کلیک کنید.
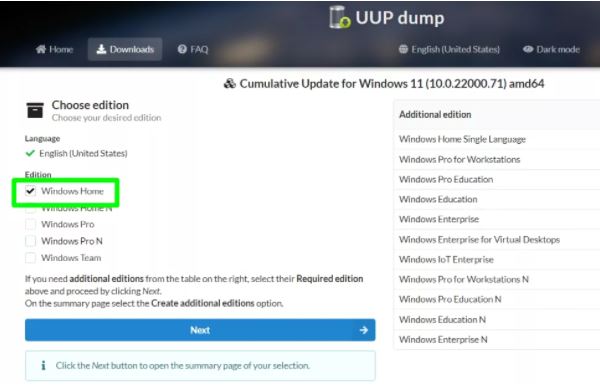
4. گزینه “Download and convert to ISO” را انتخاب کنید. این کار نصب بیلد ویندوز 11 دانلود شده را آسانتر میکند. همچنین کادر « Include updates» را علامت بزنید.
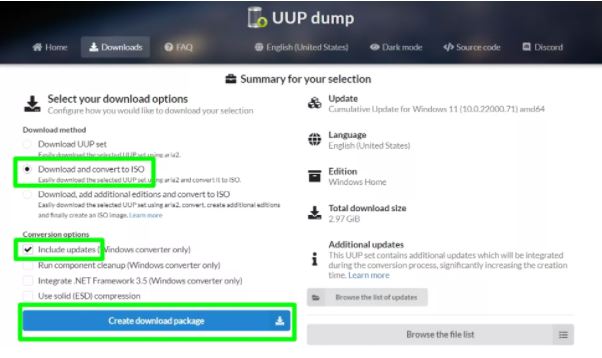
برای دانلود فایل ZIP حاوی فایلهای راه اندازی ویندوز 11، روی دکمه « Create a download package» کلیک کنید.
گام دوم در آموزش نصب ویندوز 11: فایل ISO را ایجاد کنید
هنگامی که آخرین نسخه ویندوز 11 را دانلود کردید، باید فایلهای مورد نیاز را برای ایجاد ISO disk image نصب کنید. پکیجی که از UU Dump دانلود کردهاید کار مهمی را برای شما انجام خواهد داد.
در اینجا نحوه ایجاد ISO و اینکه چرا در آموزش نصب ویندوز 11 گفتهایم باید صبور باشید را توضیح میدهیم.
1. فایل ZIP دانلود شده را باز کنید و محتویات آن را در پوشهای در رایانه شخصی خود استخراج کنید.
پوشه پیشفرض نام بسیار طولانی دارد و در پوشه Downloads شما قرار دارد، بنابراین ممکن است بخواهید برای دسترسی آسانتر یک پوشه اختصاصی روی دسکتاپ خود ایجاد کنید.
ما پوشه خود را “win11iso” نامیدهایم. مطمئن شوید که پوشه شما هیچ فاصلهای در نام خود نداشته باشد، زیرا این کار از نصب جلوگیری میکند.
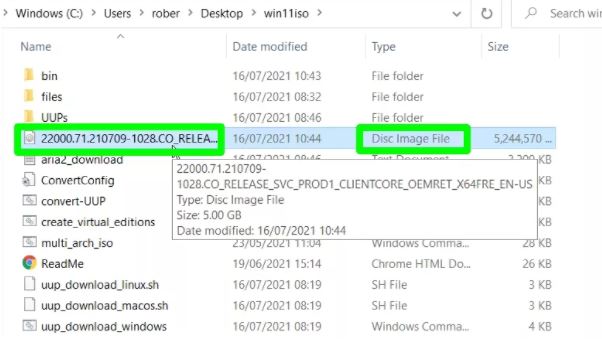
2. روی فایل موجود در پوشه با نام uup_download_windows دوبار کلیک کنید. اگر ویندوز اخطار امنیتی SmartScreen را نشان میدهد، روی More info کلیک کنید و Run anyway را انتخاب کنید (فایل برای اجرا کاملا ایمن است.)
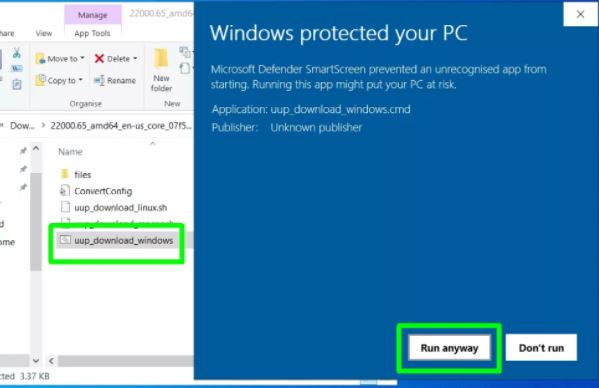
3. اکنون یک پنجره خط فرمان باز میشود و شروع به دانلود تمام فایلهای نصبی مورد نیاز برای ایجاد ISO 11 ویندوز میکند. این کار ممکن است مدت زیادی طول بکشد،ما بیش از یک ساعت منتظر ماندیم.
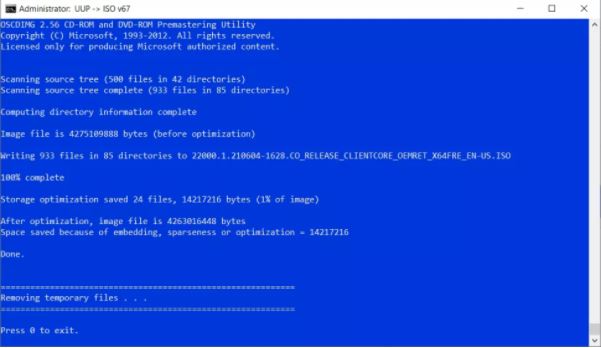
4. پس از دانلود همه فایلها، فایل ISO باید به طور خودکار ایجاد شود. 0 را روی صفحه کلید خود فشار دهید تا پنجره خط فرمان بسته شود و به پوشه فایلهای تنظیمات در مرحله 1 نگاه کنید.
باید فایل تصویر دیسک ISO جدید را در همان پوشه فایل uup_download_windows که در مرحله 2 روی آن دوبار کلیک کردید، مشاهده کنید.
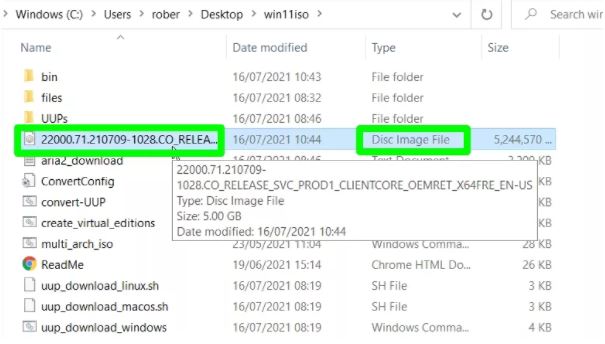
گام سوم: دیسک نصب قابل بوت ایجاد کنید
در آموزش نصب ویندوز 11، مرحله دشوار، ایجاد یک دیسک نصب قابل بوت از فایل ISO ویندوز 11 است. شما به یک USB با حداقل 8 گیگابایت فضای ذخیره سازی روی آن نیاز دارید.
معمولا ما استفاده از برنامه Rufus را برای ایجاد درایو USB قابل بوت توصیه میکنیم، اما متأسفانه مایکروسافت در نسخه ویندوز 11 این کار را در واقع غیرممکن کرده است.
اگر بخواهید ISO ویندوز 11 را با استفاده از Rufus یا برنامه ای مشابه روی یک USB رایت کنید، به جای درایو با فرمت FAT32، یک درایو با فرمت NTFS ایجاد میکند.
به این دلیل است که فایل نصب ویندوز 11 بیشتر از 4 گیگابایت است و از حداکثر اندازه پشتیبانی شده توسط FAT32 نیز بیشتر است.
برای بوت شدن از درایو NTFS، باید ویژگی Secure Boot رایانه شخصی خود را غیرفعال کنید.
و مسالهای که وجود خواهد داشت این است که ویندوز 11 بدون فعال بودن Secure Boot اجرا نمیشود.
خوشبختانه، همانطور که در ادامه توضیح خواهیم داد، یک راه حل وجود دارد.
1. USB خود را وارد کنید و مطمئن شوید که چیز مهمی روی آن ذخیره نشده است، زیرا برای ایجاد دیسک نصب قابل بوت باید همه دادهها پاک شوند.
ابزار مدیریت دیسک را با تایپ کردن « disk partition» در کادر جستجوی منوی استارت و انتخاب « Create and format disk partitions» باز کنید.
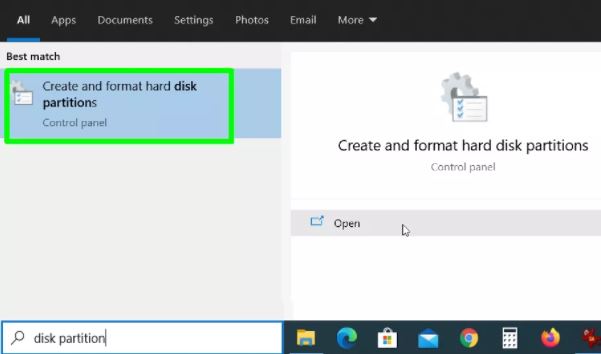
2. USB خود را در لیست درایوها انتخاب کنید، سپس روی هر یک از پارتیشنهای آن در قسمت پایین پنجره راست کلیک کرده و Delete Volume را انتخاب کنید.
وقتی از شما پرسیده شد که آیا مطمئن هستید که میخواهید ادامه دهید، روی بله کلیک کنید.
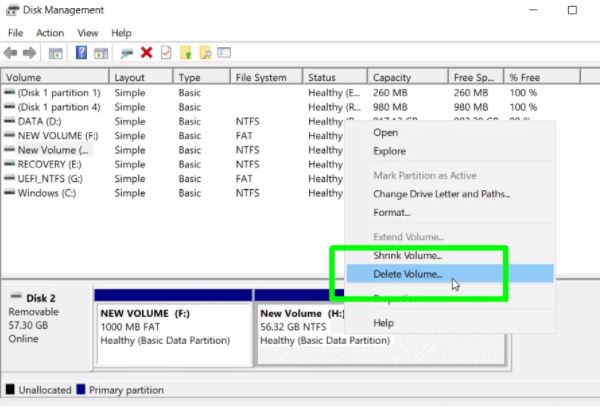
3. سپس، روی فضای خالی USB Stick راست کلیک کرده و New Simple Volume را انتخاب کنید. یک پارتیشن جدید با اندازه 1 گیگابایت ایجاد کنید و آن را به صورت FAT32 فرمت کنید.
پارتیشن دوم را ایجاد کنید که از فضای باقیمانده در درایو استفاده کند و آن را به صورت NTFS فرمت کنید.
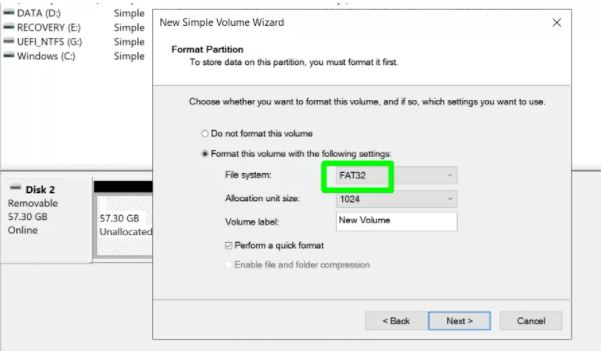
4. پس از انجام این کار، به پوشه ویندوز 11 برگردید، روی فایل ISO کلیک راست کرده و Mount را انتخاب کنید.
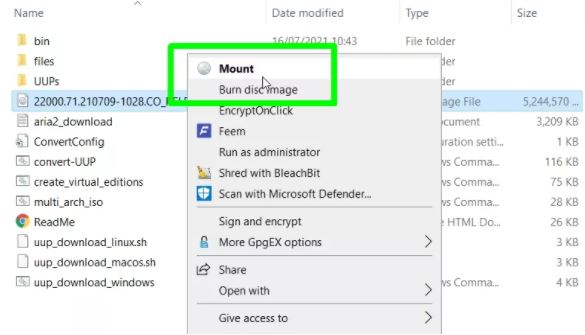
5. هنگامی که پوشه ISO باز شد، تمام فایلها و پوشهها، به جز پوشه “sources” را در پارتیشن FAT32 در درایو USB کپی کنید.
یک پوشه خالی به نام Sources در پارتیشن FAT32 ایجاد کنید و فایل boot.wim را از پوشه اصلی Sources در آن کپی کنید.
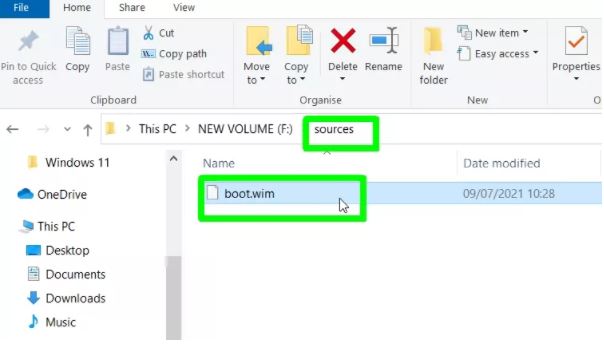
6. اکنون همه فایلها و پوشهها را از ISO، از جمله آنهایی که قبلا کپی کردهاید را در پارتیشن NTFS USB کپی کنید.
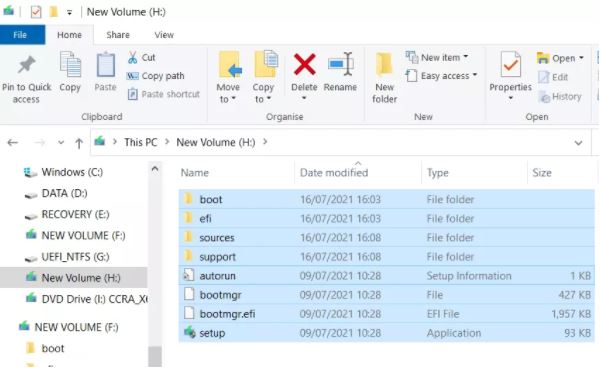
این کار ممکن است کمی طول بکشد، اما پس از تکمیل، باید یک دیسک نصب قابل بوت برای ویندوز 11 داشته باشید.
گام چهارم: نصب نهایی را انجام دهید
اکنون میتوانید نصب ویندوز 11 را از دیسک نصب قابل بوت روی USB خود انجام دهید، بنابراین مطمئن شوید که در رایانه شخصی شما قرار داده شده است.
در دستورالعملهای زیر، توصیه میکنیم درایو USB خود را در گزینههای راهاندازی پیشرفته ویندوز 10 انتخاب کنید.
- کامپیوتر خود را با گزینه راه اندازی پیشرفته راه اندازی مجدد کنید. برای انجام این کار، هنگامی که از منوی پاور، Restart را انتخاب میکنید، کلید Shift را روی صفحه کلید خود نگه دارید.
یا تنظیمات را باز کنید، Update & Security و سپس Recovery را انتخاب کنید و در قسمت Advanced start-up روی “Restart now” کلیک کنید.
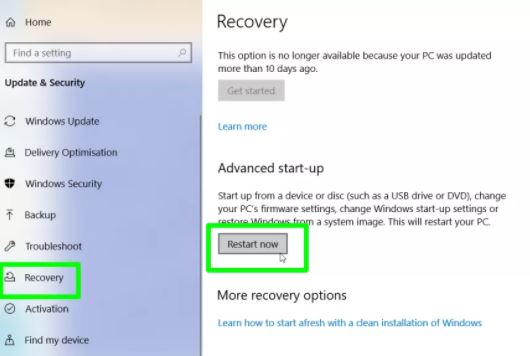
2. هنگامی که صفحه Advanced Startup ظاهر شد، روی “Use a device” در زیر “Choose an option” کلیک کنید.
در صفحه زیر، حافظه USB را که ISO ویندوز 11 را روی آن کپی کرده اید، انتخاب کنید. همانطور که دو پارتیشن ایجاد کردید، دو گزینه نیز خواهید دید:
یکی باید پارتیشن با فرمت NTFS باشد، بنابراین روی آن کلیک کنید. اگر کار نکرد، گزینه دیگر را امتحان کنید.
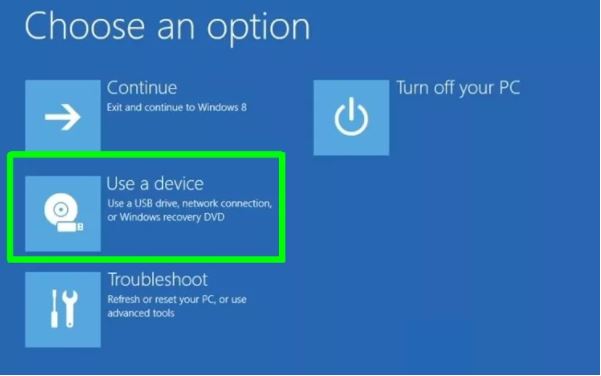 3. اکنون صفحه تنظیمات ویندوز باز میشود. زبان، فرمت زمان و واحد پول و کیبورد و روش ورودی دلخواه خود را از منوهای کشویی انتخاب کنید و روی Next کلیک کنید.
3. اکنون صفحه تنظیمات ویندوز باز میشود. زبان، فرمت زمان و واحد پول و کیبورد و روش ورودی دلخواه خود را از منوهای کشویی انتخاب کنید و روی Next کلیک کنید.
در صفحه زیر روی “Install now” کلیک کنید.
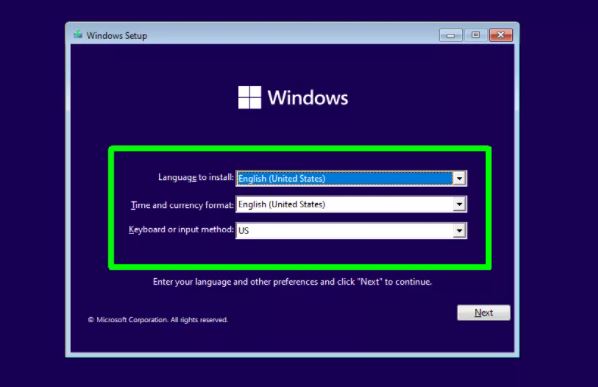
4. اکنون ممکن است از شما خواسته شود که Windows product keyخود را وارد کنید. اگر کلید مجوز خود را برای ویندوز 10 در اختیار دارید، آن را تایپ کنید،
در غیر این صورت نگران نباشید، میتوانید برای ادامه روی « I don’t have a product key» کلیک کنید.
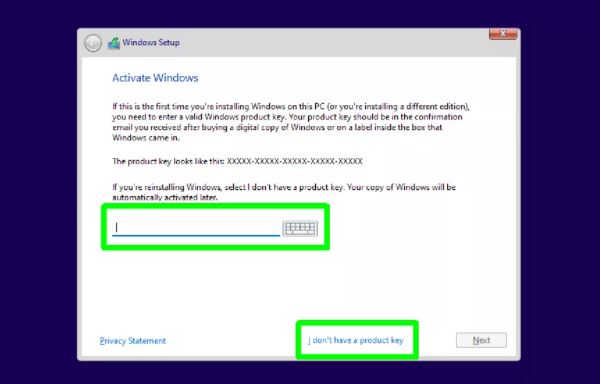
5. در اینجا Windows Setup از شما میپرسد که کدام نوع نصب را میخواهید. “Custom: Install Windows only (Advanced)” را انتخاب کنید.
این به معنای از دست دادن تمام فایلها، تنظیمات و برنامههای ذخیرهشده در درایو نصب است، بنابراین مطمئن شوید که از همه چیز نسخه پشتیبان تهیه کردهاید.
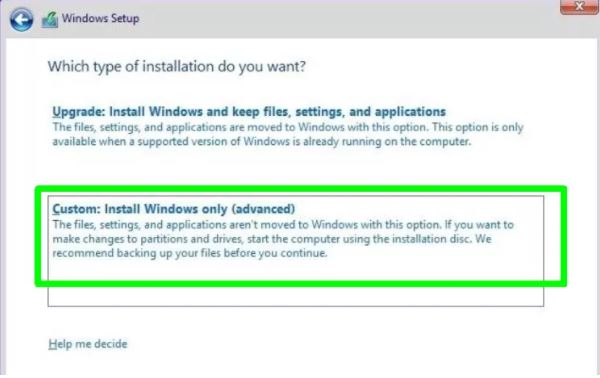
6. درایو یا پارتیشن مورد نظر برای نصب ویندوز 11 را انتخاب کنید.برای ادامه بر روی بعدی کلیک کنید.
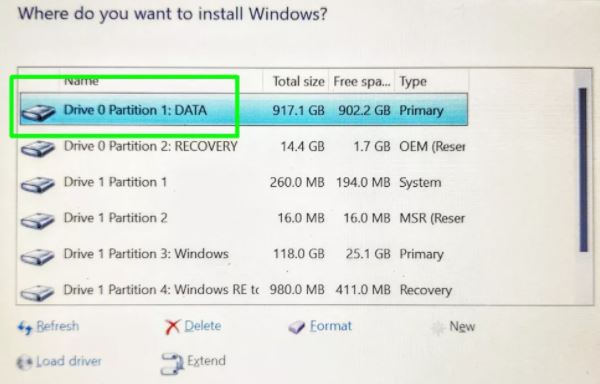
7. آموزش نصب ویندوز 11 در اینجا به پایان میرسد. از شما خواسته میشود کامپیوتر خود را مجددا راه اندازی کنید تا بتوانید وارد دنیای جدید و هیجان انگیز جدیدترین سیستم عامل مایکروسافت شوید.