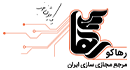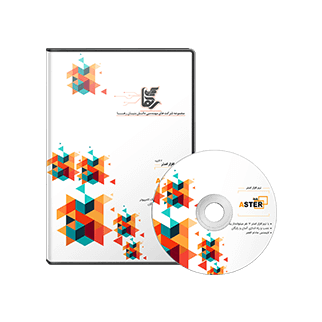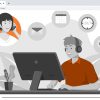آموزش گام به گام و تصویری بکاپ گرفتن از ویندوز 10!
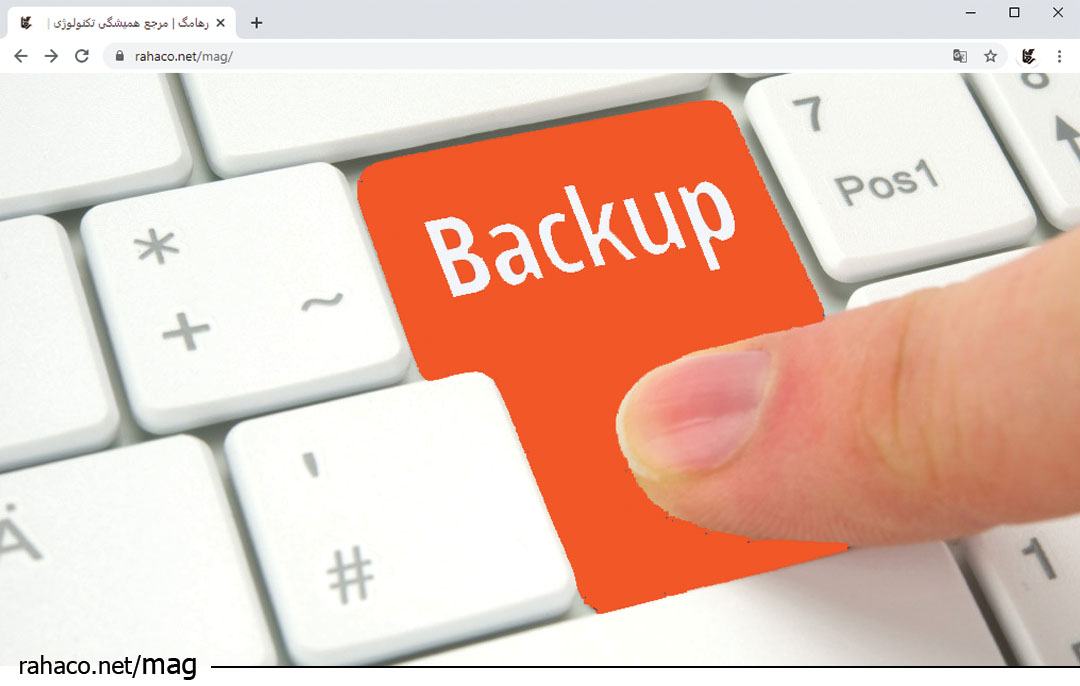
همیشه باید یک نسخه پشتیبان کامل برای محافظت از فایلهای خود و تنظیمات ویندوز 10 ایجاد کنید. در این راهنما دستورالعملهایی برای بکاپ گرفتن از ویندوز با ابزار System Image Backup برای شما قرار دادهایم.
بکاپ گرفتن از ویندوز، یک ضرورت برای سیستم شما!
در چک لیست برنامههای بازیابی ، تهیه یک نسخه پشتیبان از ویندوز باید در بالای لیست شما قرار بگیرد.زیرا بهترین استراتژی در برابر خرابی سخت افزار، برنامهها و چالشهای مرتبط با ارتقا ویندوز، و همچنین حملات بدافزاری، بکاپ گرفتن از ویندوز است.
اگر از ویندوز 10 استفاده میکنید، روشهای مختلفی برای ایجاد نسخه پشتیبان از ویندوز وجود دارد. برای مثال، میتوانید فایلها را به صورت دستی در یک درایو خارجی کپی کنید یا آنها را در یک سرویس ذخیرهسازی ابری مانند OneDrive آپلود کنید.با این وجود اگر نمیخواهید از روشهای دستی استفاده کنید، میتوانید بکاپ گرفتن از ویندوز را با استفاده از ابزار Image Backup امتحان کنید.
این نسخه پشتیبان از ویندوز به دلیل اینکه حاوی یک کپی از همه چیز در رایانه، از جمله نصب، تنظیمات، برنامهها و فایلها است، گزینه خوبی برای در دست داشتن بکاپ است. معمولا این ابزار برای بازیابی کل سیستم در زمانی که مشکلات سخت افزاری یا نرم افزاری مهم مانند خرابی هارد دیسک رخ داده است و یا زمانی که میخواهید به نسخه قبلی ویندوز 10 برگردید، مناسب و کاربردی است.
آموزش بکاپ گرفتن از ویندوز به همراه تمام تنظیمات سفارشی، برنامهها و فایلها!
نکته: دستورالعملهای ذکر شده در این راهنما برای ایجاد یک نسخه پشتیبان کامل و موقت، فقط در زمانی که این ویژگی هنوز در دسترس است توضیح داده شده است.
نحوه ایجاد یک نسخه پشتیبان از ویندوز 10 با ابزار System Image Backup
این ابزار به شما امکان میدهد یک نسخه پشتیبان کامل از یک درایو خارجی یا پوشه اشتراکی شبکه ایجاد کنید. با این حال، بهتر است از حافظهای که قابلیت جابجایی داشته باشد استفاده کنید، که بتوانید آن را جدا کرده و در مکان فیزیکی دیگری ذخیره کنید.
مراحل ایجاد نسخه پشتیبان به صورت زیر خواهد بود:
- تنظیمات را باز کنید.
- روی Update & Security کلیک کنید.
- سپس Backup کلیک کنید.
- در زیر ” Looking for an older backup?” در بخش، گزینه Go to Backup and Restore (Windows 7) را کلیک کنید.
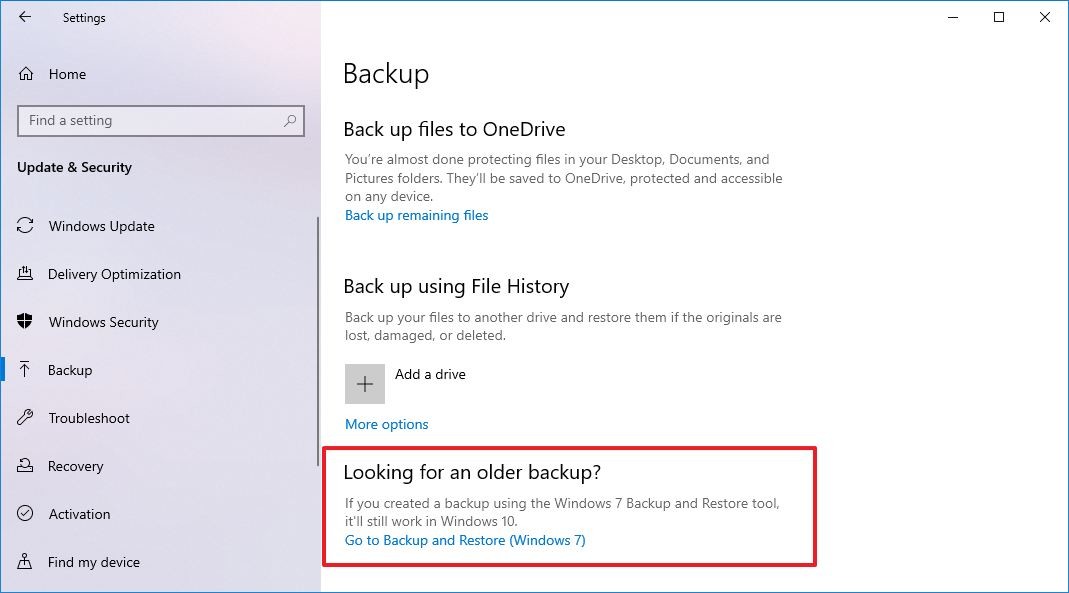
- از سمت چپ روی گزینه Create a system image کلیک کنید.
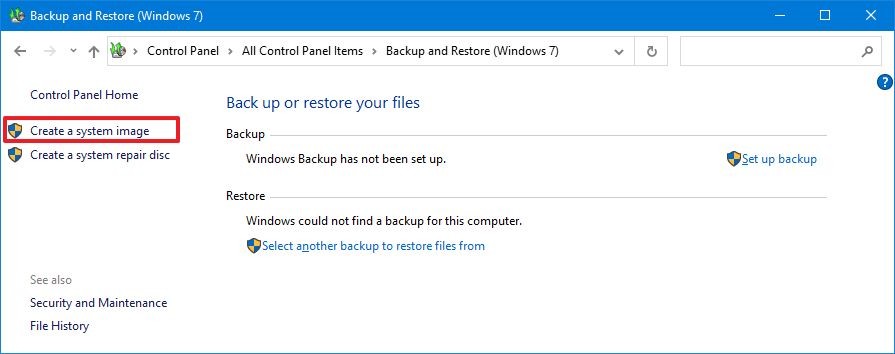
- گزینه On a hard disk را انتخاب کنید.
- از منوی کشویی «On a hard disk» استفاده کنید و مکان صدور نسخه پشتیبان کامل ویندوز 10 را انتخاب کنید.
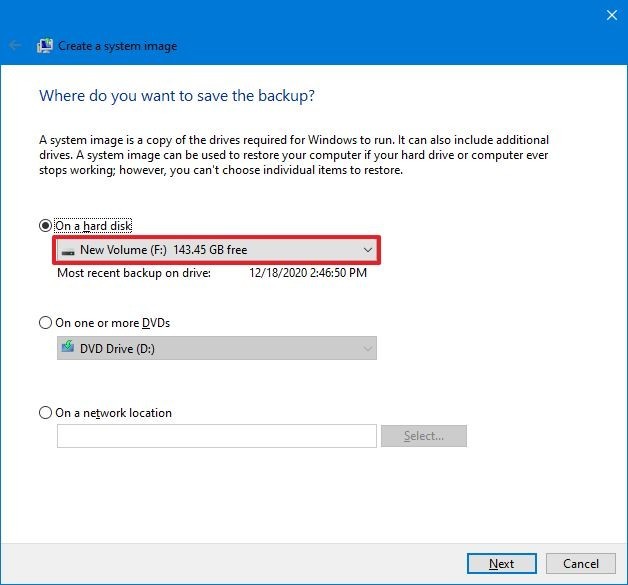
- روی دکمه Next کلیک کنید.
- (این مرحله اختیاری است) میتوانید هریک از هارد دیسکهای اضافی را برای گنجاندن در نسخه پشتیبان انتخاب کنید.
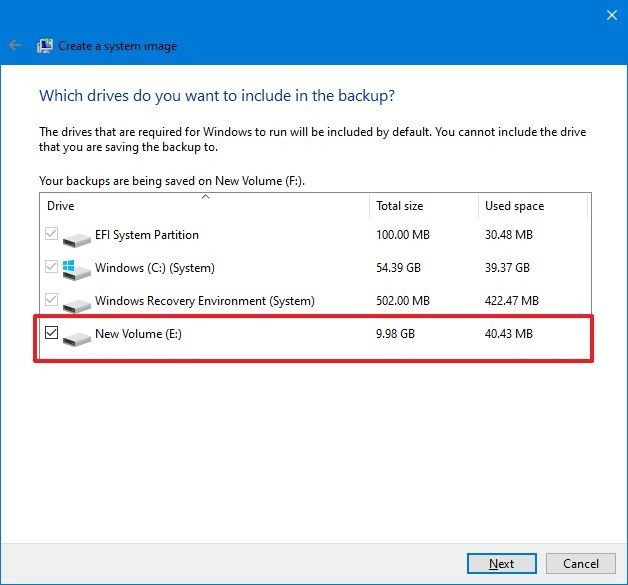
- بر روی گزینه Next کلیک کنید.
- گزینه Start Backup را انتخاب کرده و کلیک کنید.
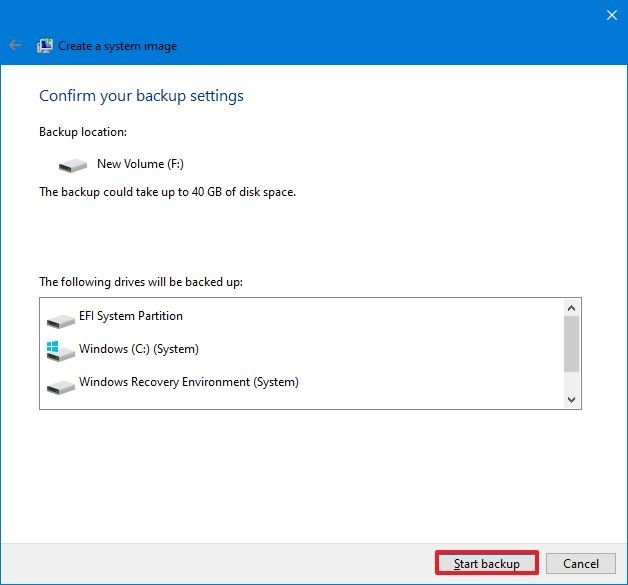
- No را انتخاب کنید.
- و در نهایت روی Close کلیک کنید.
نتیجهگیری
زمانی که در حال بکاپ گرفتن از ویندوز هستید، امکان کار کردن با سیستم وجود دارد. ، حتی اگر فایلها باز هستند و برنامهها در حال اجرا باشند این امکان وجود دارد. زیرا از ویژگی Shadow Copy برای پشتیبانگیری از فایلها استفاده میکند. پس از تکمیل فرآیند، میتوانید درایو خارجی را جدا کرده و در مکانی امن ذخیره کنید. اگر دادههای ارزشمندی دارید، ممکن است بخواهید نسخه پشتیبان را در یک مکان فیزیکی متفاوت نگه دارید.