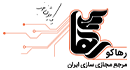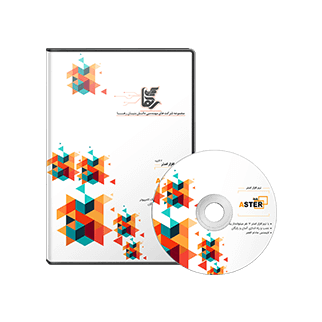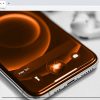راهنمای فعال کردن قابلیت Sleep ویندوز!
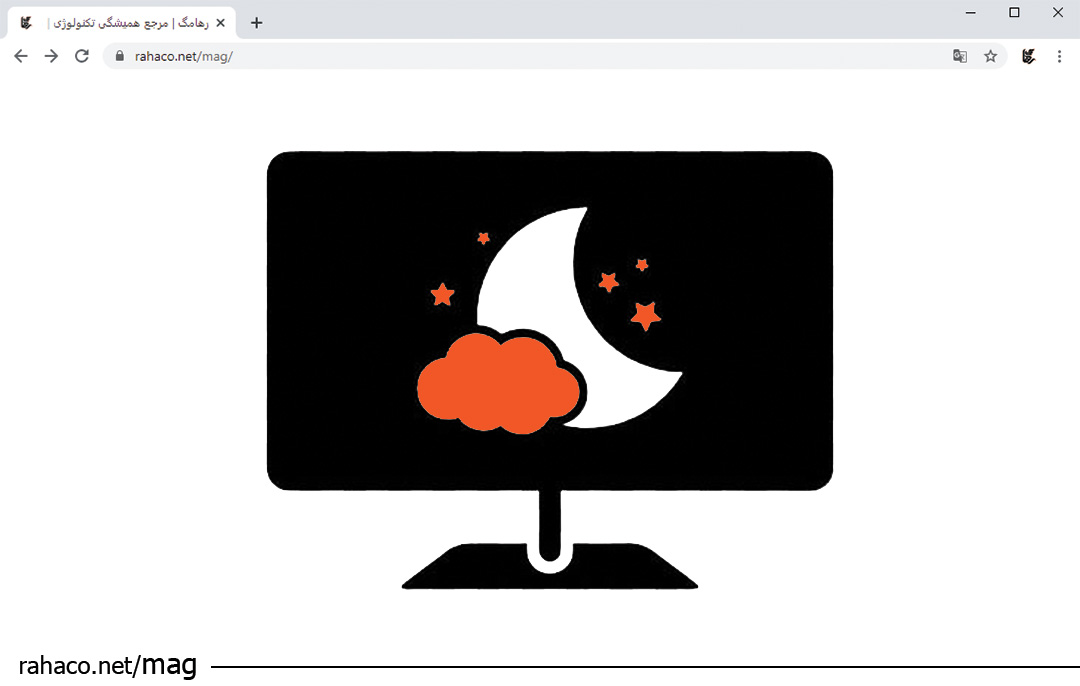
هنگامی که از رایانه خود استفاده نمی کنید، ویندوز چندین گزینه فعال برای صرفه جویی در مصرف انرژی دارد. این گزینه ها عبارتند از قابلیت Sleep ویندوز، Hibernate و Hybrid Sleep، و به خصوص اگر لپ تاپ دارید بسیار مفید و کاربردی هستند.
تفاوت بین قابلیت Sleep ویندوز و قابلیت Hibernate
حالت Sleep یک حالت صرفه جویی در انرژی است که شبیه به توقف یک فیلم DVD است. در حالی که رایانه به حالت کم مصرف می رود، تمام اقدامات روی رایانه متوقف می شوند، هر گونه اسناد و برنامه های باز در حافظه قرار می گیرند. کامپیوتر از نظر فنی روشن می ماند، اما فقط کمی از برق مصرف می کند. شما می توانید به سرعت در عرض چند ثانیه عملیات عادی و تمام توان را از سر بگیرید. حالت Sleep اساسا همان حالت Standby است.
اگر می خواهید برای مدت کوتاهی کار را متوقف کنید، حالت Sleep مفید است. رایانه در حالت Sleep انرژی زیادی مصرف نمی کند، اما مقداری از آن را مصرف میکند.
حالت Hibernate بسیار شبیه به قابلیت Sleep ویندوز است، اما به جای اینکه اسناد باز و برنامه های در حال اجرا را در رم ذخیره کند، آنها را در هارد دیسک ذخیره می کند. این به رایانه شما اجازه می دهد تا به طور کامل خاموش شود، به این معنی که وقتی رایانه شما در حالت Hibernate قرار می گیرد، برق صفر مصرف می کند. هنگامی که رایانه دوباره روشن شد، همه چیز را از جایی که متوقف کرده بودید از سر می گیرد. از سرگیری آن فقط کمی بیشتر از حالت Sleep طول می کشد (اگرچه با SSD، تفاوت به اندازه هارد دیسک های سنتی قابل توجه نیست).
اگر برای مدت طولانی از لپ تاپ خود استفاده نمی کنید و نمی خواهید اسناد خود را ببندید از این حالت استفاده کنید. حالت Hybrid Sleep برای رایانه های رومیزی در صورت قطع برق مفید است. هنگامی که برق از سر گرفته می شود، اگر حافظه در دسترس نباشد، ویندوز می تواند کار شما را از هارد دیسک بازیابی کند.
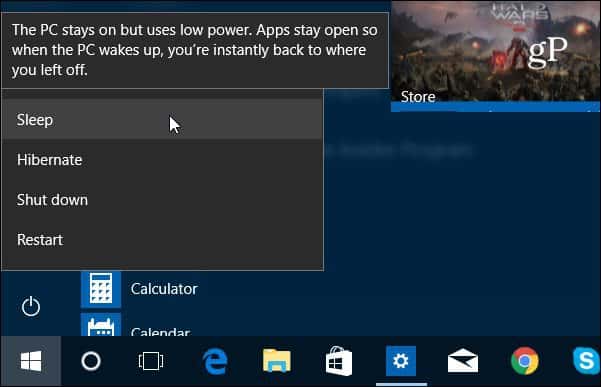
چگونه کامپیوتر خود را بر روی قابلیت Sleep ویندوز یا Hibernation تنظیم کنیم؟
در ویندوز 10، گزینه های Hibernate و Sleep با استفاده از دکمه پاور در منوی استارت قابل دسترسی هستند.
در ویندوز 7، گزینه های Sleep و Hibernate با استفاده از دکمه فلش کنار دکمه Shut down در منوی استارت قابل دسترسی هستند.
اگر گزینه Sleep یا Hibernate را نمی بینید، ممکن است به یکی از دلایل زیر باشد:
کارت گرافیک شما ممکن است از قابلیت Sleep ویندوز پشتیبانی نکند. به مستندات کارت گرافیک خود مراجعه کنید. همچنین می توانید درایور را به روز کنید.
حالت های صرفه جویی در مصرف انرژی در بایوس کامپیوتر شما فعال و غیرفعال می شوند. برای روشن کردن این حالت ها، کامپیوتر خود را مجددا راه اندازی کنید و سپس وارد برنامه تنظیم بایوس شوید. کلید دسترسی به BIOS برای هر سازنده کامپیوتر متفاوت است. دستورالعملهای دسترسی به BIOS معمولا هنگام بوت شدن رایانه روی صفحه نمایش داده میشود. برای اطلاعات بیشتر، به مستندات رایانه خود مراجعه کنید یا وب سایت سازنده رایانه خود را بررسی کنید.
اگر گزینه Hibernate را در ویندوز 7 نمی بینید، احتمالا به این دلیل است که به جای آن، Hybrid Sleep فعال است. در ادامه این مقاله نحوه فعال و غیرفعال کردن حالت خواب هیبریدی را توضیح خواهیم داد.
اگر گزینه Hibernate را در ویندوز 8 یا 10 نمی بینید، به این دلیل است که به طور پیش فرض مخفی است. با این دستورالعمل ها می توانید دوباره آن را فعال کنید.
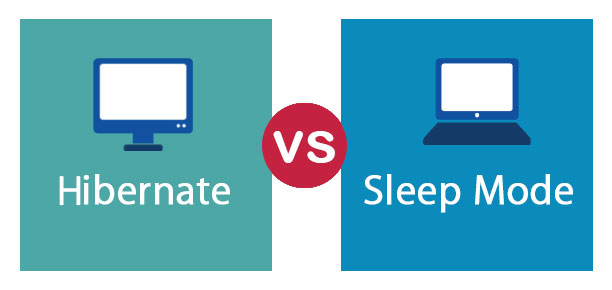
چگونه کامپیوتر خود را از حالت Sleep یا Hibernate برداریم؟
اکثر کامپیوترها را می توان با فشار دادن دکمه پاور از قابلیت Sleep ویندوز بیرون آورد. با این حال، هر کامپیوتر متفاوت است. ممکن است لازم باشد یک کلید روی صفحه کلید فشار دهید، روی دکمه ماوس کلیک کنید یا درب لپ تاپ را بردارید. برای اطلاعات در مورد برداشتن رایانه از حالت صرفه جویی در مصرف برق، به مستندات رایانه خود یا وب سایت سازنده مراجعه کنید.
نتیجهگیری
اکنون می توانید در انتخاب حالت های صرفه جویی در مصرف انرژی هوشمندانه عمل کنید. اگر از لپتاپ استفاده میکنید، به احتمال زیاد بهترین گزینه Hibernate است، زیرا در مقایسه با قابلیت Sleep ویندوز، و Hybrid Sleep بیشترین صرفه جویی در مصرف انرژی را دارد.