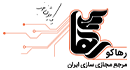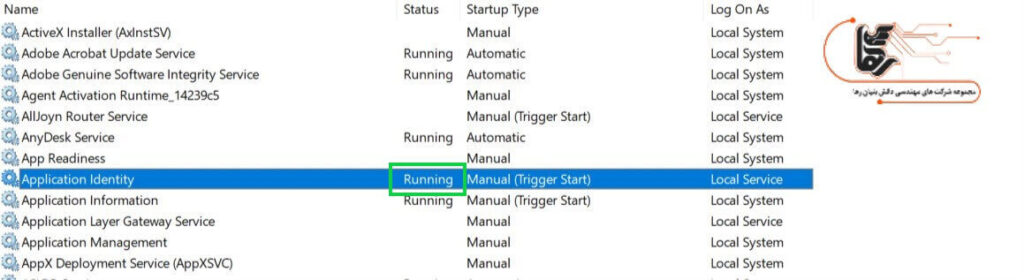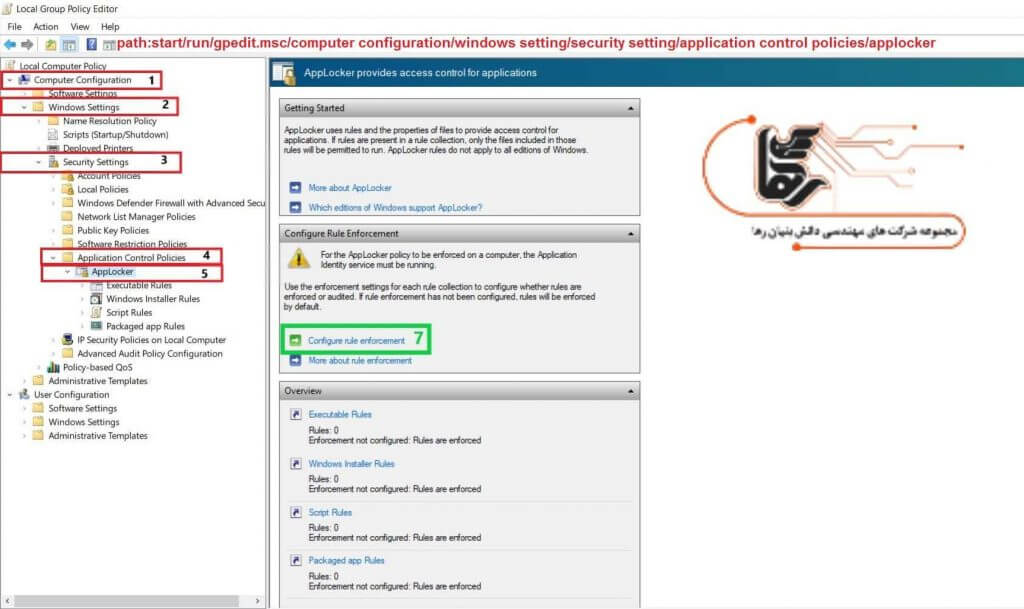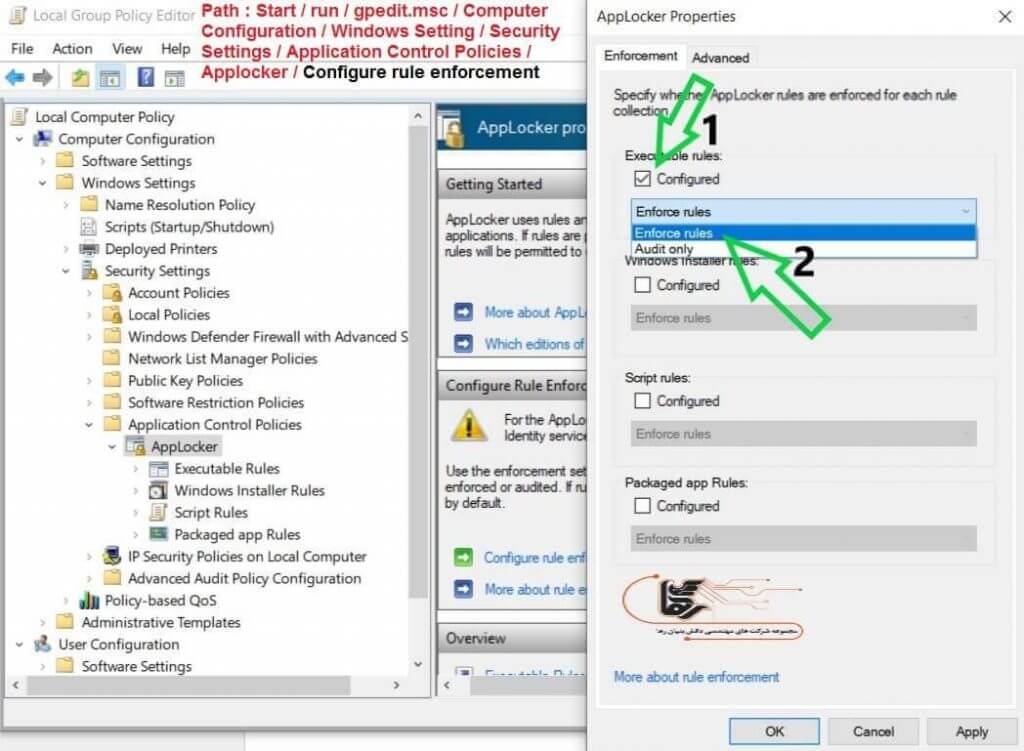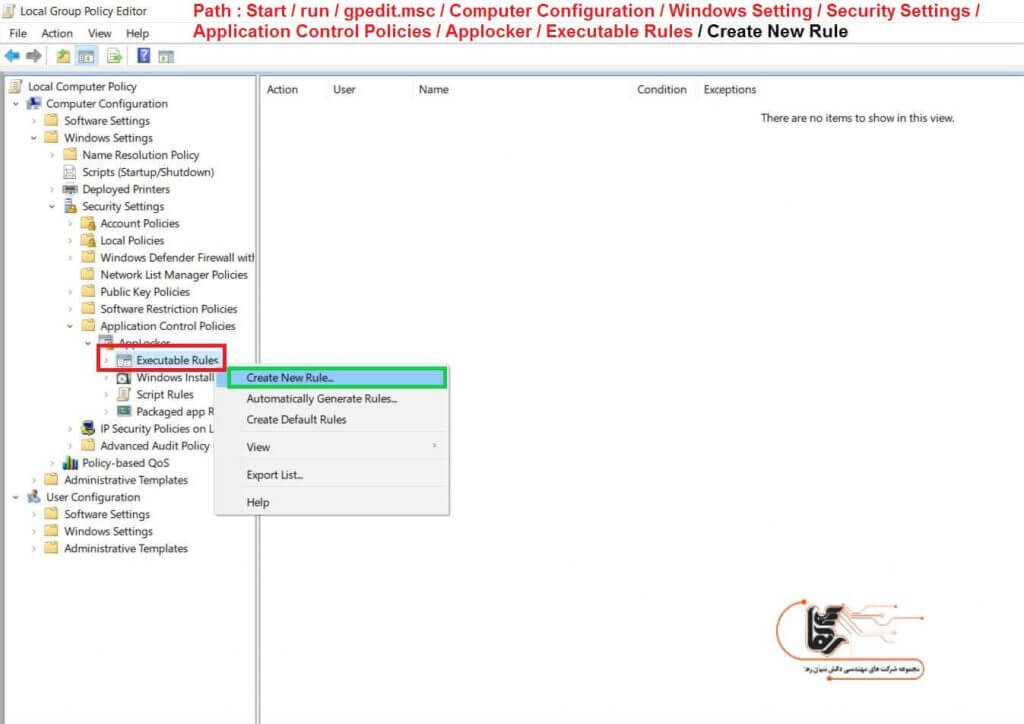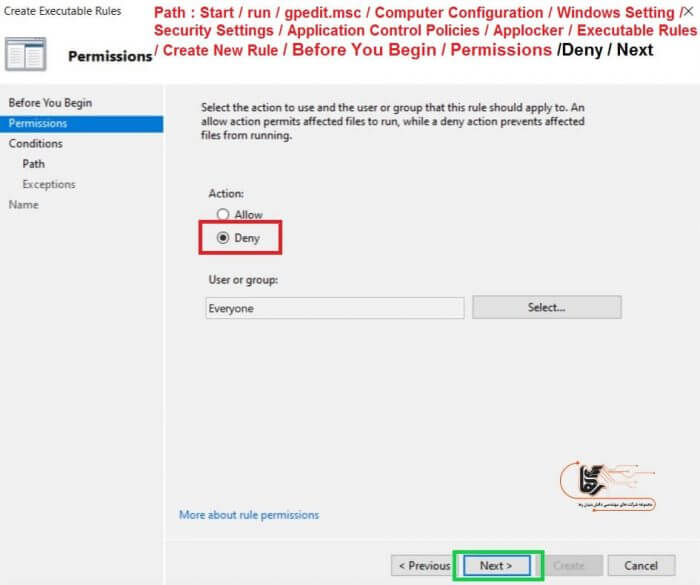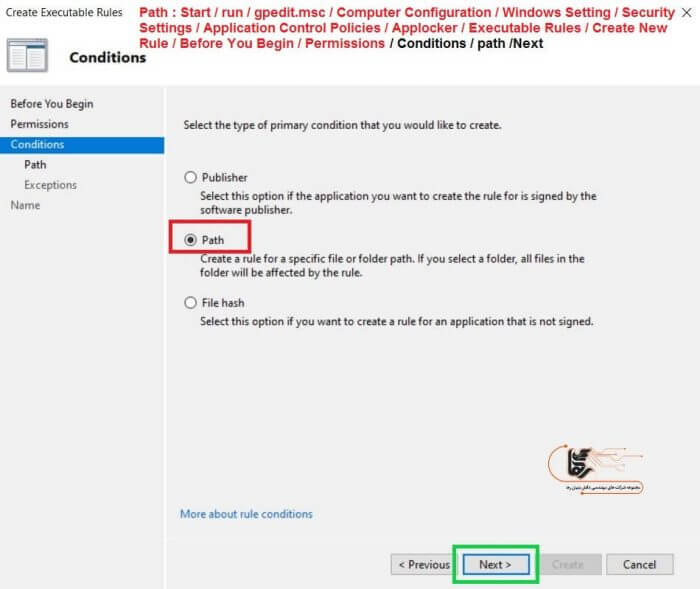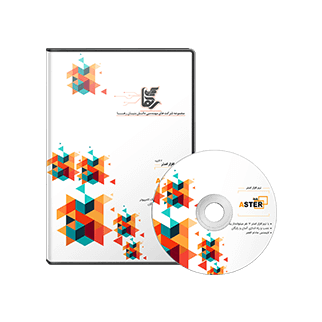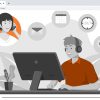اعمال محدودیت روی برنامه ها با Applocker
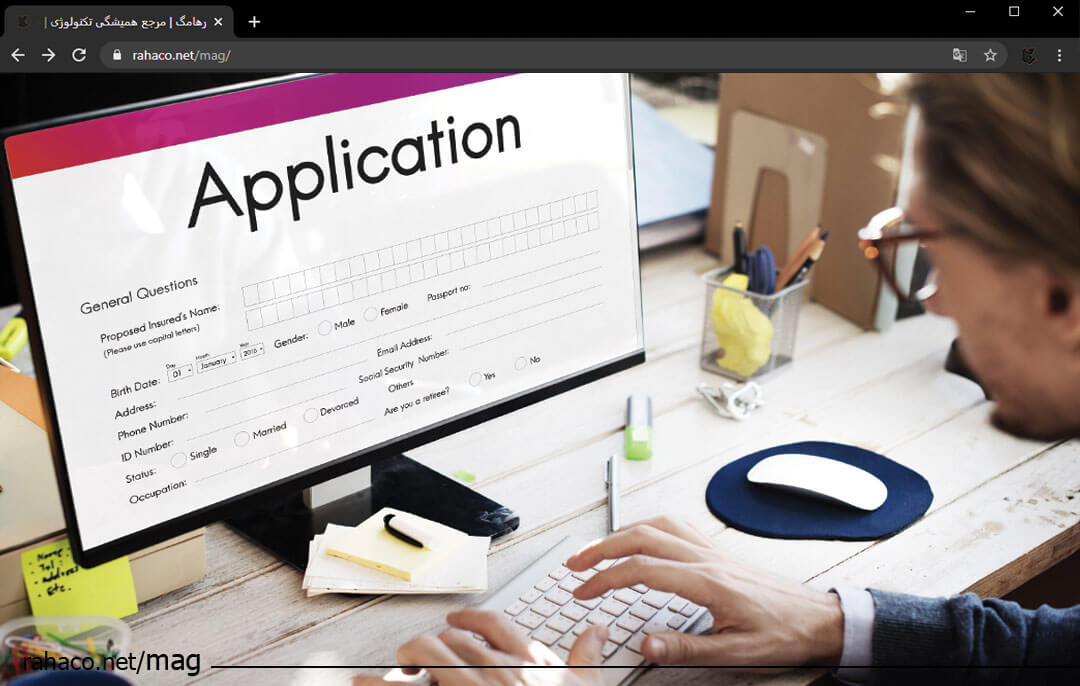
حتما تا به حال برای شما اتفاق افتاده است که بخواهید در شرکت، سازمان و موسسه خود کاربر یا کارمندی را از اجرای برخی نرم افزار های خاص و یا اجازه دسترسی به فایل ها و بخش هایی از کامپیوتر یا شبکه خود منع کنید.
یا با اعمال محدودیت روی برنامه ها و فایل ها اجازه دسترسی به آنها را فقط به گروه خاصی بدهید.
اما برای اغلب مدیران کنترل این مشکل حائز اهمیت بسیاری بوده و نیازمند کنترل و نظارت زیادی می باشد. برای این امر نرم افزار های مختلفی در بازار وجود دارند.
اما ما در این مقاله میخواهیم شما را با یکی از قابلیت های شرکت مایکروسافت که بر روی سیستم عامل های ویندوز کلاینت و ویندوز سرور وجود دارد شما را آشنا کنیم.
اعمال محدودیت روی برنامه ها به وسیله Microsoft Applocker!
ماژول Applocker برای کسانی که از راهکار های مجازی سازی نظیر و یا ارتباطی زیر استفاده میکنند بسیار کارآمد است:
- pc shareing (اشتراک گزاری کامپیوتر برای چندین نفر)
- VDI(مجازی سازی میزکار)
- همچنین کسانی که از دستگاه های Zero Client استفاده میکنند
- Remote Desktop protocol (پروتکل دسترسی از راه دور)
- Remote Desktop Service( سرویس دسترسی از راه دور)
لازم به ذکر است این قابلیت روی همه سیستم عامل های مایکروسافت وجود ندارد و از سال ۲۰۰۹ همزمان با عرضه ویندوز ۷ اضافه گردید.
شما با استفاده از این قابلیت قادر خواهید بود عدم اجازه دسترسی به یک نرم افزار و یا حتی ورژن خاصی از آن نرم فزار، لایسنس مورد نظری از نرم فزار ها ، فایل یا فولدر مد نظری طبق سیاست کاری شرکتتان برای یک کاربر یا گروهی از کاربران و یا حتی همه کاربران خود اعمال کنید.
در ادامه به نحوه ی تنظیم و اعمال محدودیت روی برنامه ها با استفاده از Applocker در سیستم عامل ویندوز ۱۰ خواهیم پرداخت.
در پایان شایان ذکر است که باید در کار و تنظیمات این بخش دقت کافی را داشته باشید چرا که یک قانون (Rule) اشتباهی ممکن است، اجازه دسترسی برای همه حتی خود شما را بگیرد و میبایستی با دقت بیشتری با این قابلیت کار کنید.
مراحل اعمال محدودیت به وسیله Microsoft App Locker!
مرحله اول:
برای فعال کردن این بخش ابتدا کلید های ترکیبی win +R را وارد کنید. یا از طریق منوی استارت کلمه RUN را جستجو کنید تا پنجره Run برای شما باز شود.
مرحله دوم:
سپس در کارد جستجو عبارت services.msc را وارد کنید. کلید Enter را بزنید تا پنجره سرویس های مایکروسافت برای شما باز شود.
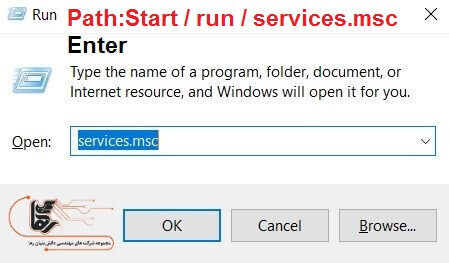
مرحله سوم:
سپس بر روی گزینه Application Identify کلیک راست کرده. بر روی گزینه start کلیک کنید تا این سرویس اجرا شود.
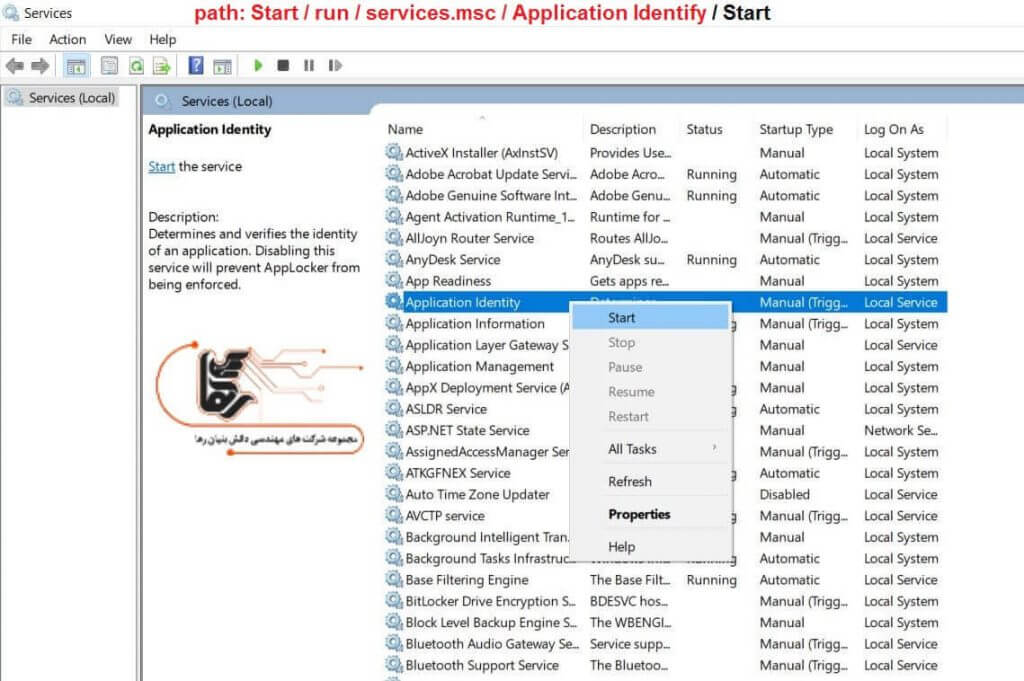
مرحله چهارم:
بعد از اجرای سرویس همانطور که مشاهده میکنید سرویس در حالت Running قرار میگیرد.
مرحله پنجم:
در مرحله بعد برای تنظیمات aplocker مجددا کلید های ترکیبی win +R را واردکنید. سپس در کارد جستجو عبارت gpedit.msc را وارد کنید.
مرحله ششم:
کلید Enter را بزنید تا پنجره group policy برای شما باز شود. در این پنجره مطابق مراحل تعیین شده جلو میرویم و در نهایت بر روی گزینه Configure rule enforcement کلیک میکنیم.
مرحله هفتم:
سپس در این مرحله مطابق گزینه زیر عمل کنید.
مرحله هشتم:
حال ما قصد داریم دسترسی به یک فایل را قفل گذاری کنیم برای این کار روی گزینه Executable Rules کلیک راست کرده و بر روی گزینه create New Rule کلیک میکنیم.
مرحله نهم:
در این پنجره توضیحاتی راجع به استفاده از این ماژول داده شده است که برای روی گزینه Next کلیک میکنیم.
مرحله دهم:
در این مرحله شما میتوانید نوع قانون خود را تعیین کنید که بر دو نوع است. Deny به معنی گرفتن اجازه دسترسی دادن و Allow به معنی اجازه دسترسی دادن است.
گزینه Allow زمانی کاربرد دارد که نرم افزار یا فایل خاصی در کل کامپیوتر شما بسته است. شما میخواهید برای اعضای خاصی اجازه دسترسی صادر کنید.
در این بخش همچنین میتوانید برای user یا گروهی از کاربران خاص انتخاب داشته باشید. هنگامی که گزینه برای Everyone باشد برای همه user ها اعمال میشود.
ما گزینه Deny را انتخاب میکنیم و سپس بر روی گزینه Next کلیک میکنیم.
مرحله یازدهم:
همچنین شما میتوانید با کلیم بر روی گزینه More about rule permissions اطلاعات بیشتری درباره اجازه دسترسی ها کسب کنید.
در این مرحله سه گزینه مشاهده میکنید گزینه اول موقعی کاربرد دارد که بخواهیم یک نرم افزار را مسدود کنیم. گزینه دوم مسیر انتخابی را برای فایل مورد نظر مشخص میکنیم.
گزینه سوم برای نرم افزار هایی هست که ثبت نام نشده اند یا حساب کاربری ندارند. ما گزینه path را انتخاب میکنیم و سپس بر روی گزینه Next کلیک میکنیم.
مرحله دوازدهم:
در این بخش مسیر فایل انتخابی را مشخص میکنیم و بر روی گزینه Next کلیک میکنیم.
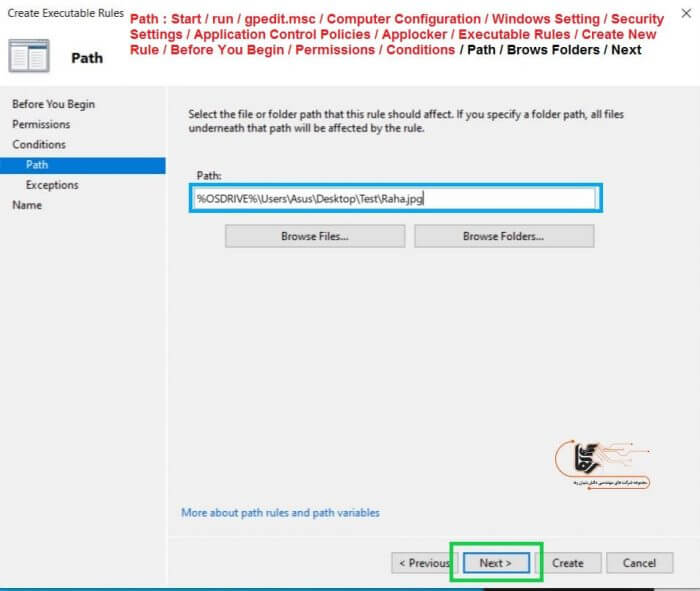
مرحله سیزدهم:
در این بخش شما میتوانید برای قوانین خود استثنائاتی قائل شوید ما از بخش عبور میکنیم و بر روی گزینه Next کلیک میکنیم.
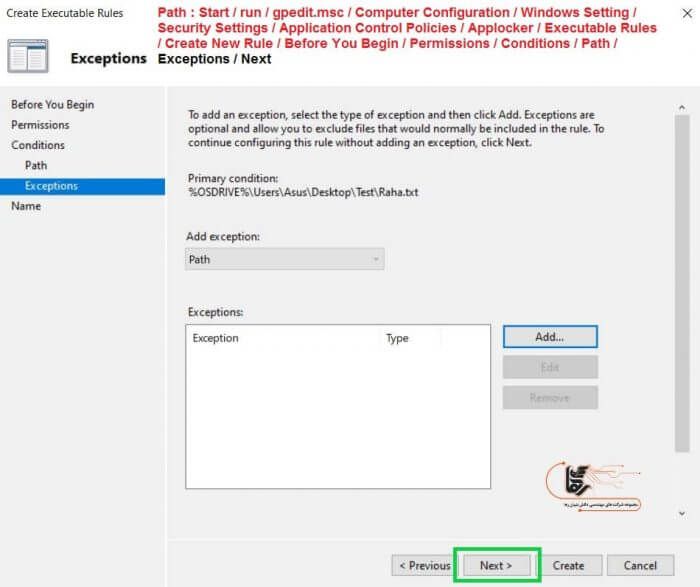
مرحله چهاردهم:
در مرحله آخر شما میتوانید برای Rule خود نامی تعیین کنید همچنین شما میتواید توضیحاتی راجه به قانونی که شما اعمال میکنید بنویسید. سپس برای ساخته شدن rule بر روی گزینه create کلیک کنید.
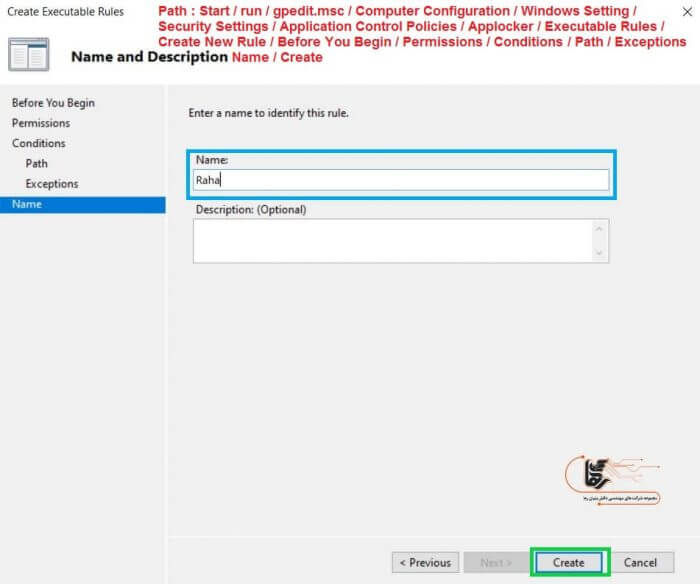
مرحله پانزدهم:
سپس بعد از کلیک بر روی Create پیغامی ظاهر میشود که میگوید قوانین پیش فرض هنوز ایجاد نشدهاند. جهت ایجاد این قوانین بر روی گزینه Yes کلیک کنید.
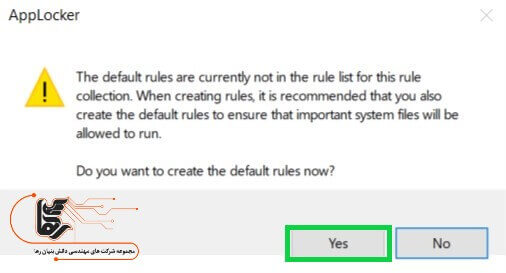
مرحله شانزدهم:
هنگامی که بر روی فایل مورد نظر رجوع کنید خواهید دید که اعمال محدودیت روی برنامه ها به درستی انجام شده و اجازه دسترسی برای باز شدن این فایل وجود ندارد.
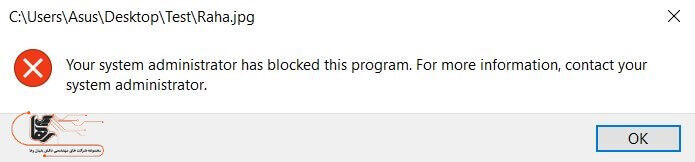
تنها را برای انجام دادن کار خوب و عالی این است که عاشق آن باشید. (استیو جابز)