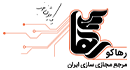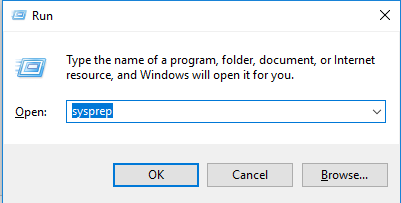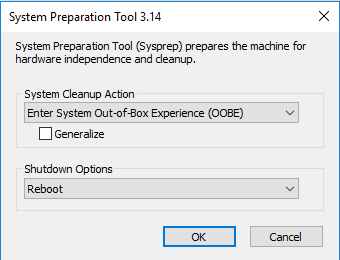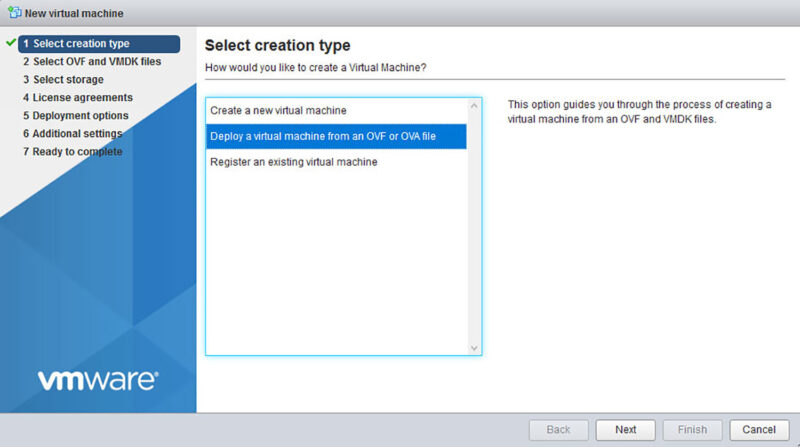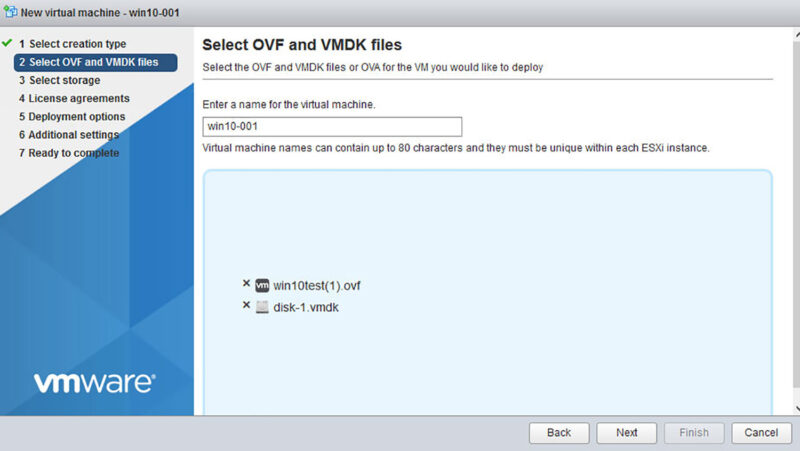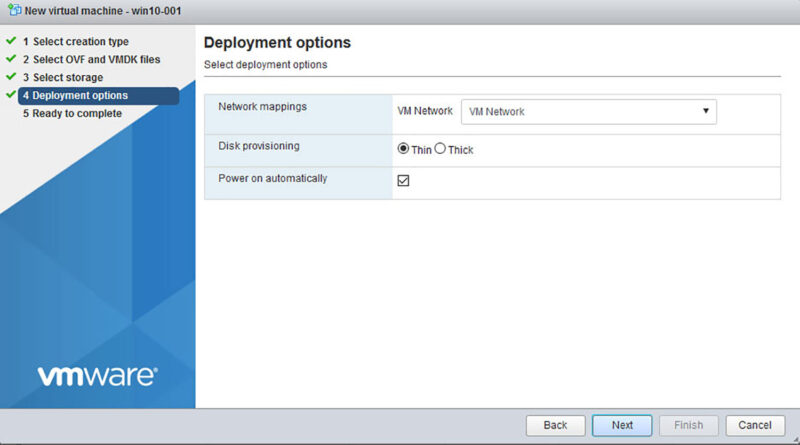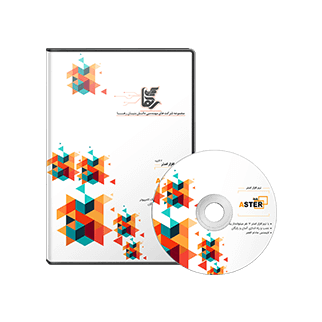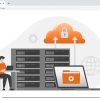راهنمای جامع کپی کردن ماشین مجازی!
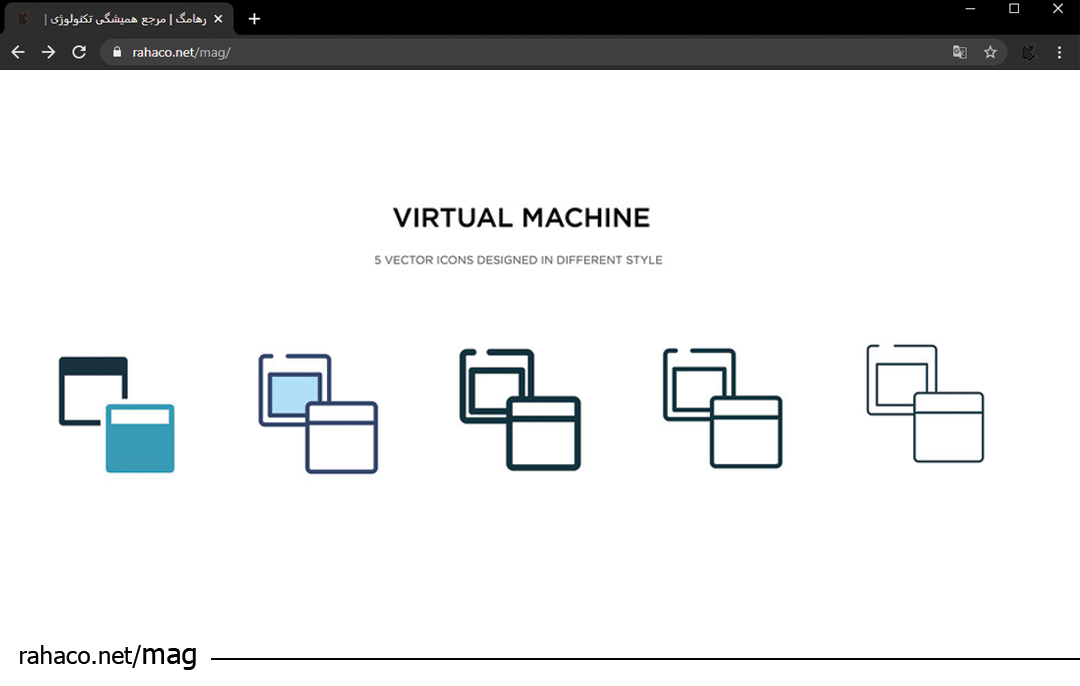
کپی کردن ماشین مجازی شاید یکی از دغدغه های امروز شما باشد. ما در این مقاله جهت راهنمای نصب آن ها در کنار شما هستیم.
لطفا تا انتهای مقال همراه ما باشید.
راهنمای کپی کردن ماشین مجازی
وارد کنسول ESXi شده و لاگین می کنیم. ابتدا باید روی ماشین مجازی که قبلا ایجاد کردیم. و قصد کپی کردن آن را داریم. Sysprep را اجرا می کنیم.
تا Computer name و SSDI و GUID را حذف کرده تا ماشین مجازی جدید اسمی منحصربهفرد داشته باشد. ابتدا کلید های ترکیبی پنجره و R را بفشارید و sysprep را تایپ نمایید.
فایل Sysprep را اجرا نمایید تا وارد محیط زیر شوید.
در System Cleanup Action دو گزینه پیش رو دارید:
OOBE:
با انتخاب این گزینه مشخصات منحصربهفرد آن ویندوز پاک شده و پس از نصب بر روی سخت افزار و سیستم جدید، ویندوز مجددا آن مشخصات را به صورت منحصر به فرد برای آن سیستم جدید تهیه می کند.
Audit:
با انتخاب این گزینه در صورتی که شما تمایل داشته باشید. برخی آپدیت ها، نرم افزارها و یا درایورهای مربوط به یک سری Device موجود را روی ویندوز نصب کنید، باید از این گزینه استفاده کنید.
به عبارتی در صورتی که شما تمایل داشته باشید. که ویندوز را به نحوه ی دلخواه خود Customize کنید. و سپس آن را بر روی سیستم های موجود نصب و پیاده سازی کنید. این حالت به درد شما میخورد.
Generalize:
با انتخاب این گزینه برخی از ویژگیهای منحصر به فرد ویندوز که بر روی سخت افزار فعلی شما تنظیم شده است نیز، پاک میشود.
در واقع این گزینه SSDI و GUID ها را از بین می برد. و توصیه می شود این گزینه را در هنگام نصب کپی کردن ماشین مجازی نیز فعال نگه دارید.
سپس Shutdown Update را روی Shutdown قرار دهید.در مرحله بعدی باید ماشین مجازی که آماده کردهایم را Export کنیم.
برای این کار در لیست ماشینهای مجازی در ESXi می رویم. و روی آن راست کلیک کرده و Export را انتخاب می کنیم.
با انجام این کار دو فایل با پسوند های vmdk و ovf آماده دانلود می شوند. منتظر می مانیم تا این دو فایل به صورت کامل دانلود شوند.
بعد از دانلود شدن این فایل ها در کنسول ESXi شروع به ایجاد ماشین مجازی جدیدی می کنیم.
و در مرحله Select creation file گزینه Deploy a virtual machine from an OVF or OVA file را انتخاب می کنیم.
سپس یک نام برای ماشین مجازی انتخاب کرده و فایل های vmdk و ovf دانلود شده را انتخاب می کنیم.
سپس فضای ذخیره سازی را انتخاب کنید. و تنظیمات دلخواه خود را ایجاد می کنیم. بعد از آن منتظر ایجاد ماشین مجازی جدید می شویم.
بعد از تمام شدن task مربوط به این مورد ماشین مجازی را روشن می کنیم. در حال حاضر شما با کپی کردن ماشین مجازی از روی ماشین مجازی قبلی دارای یک ماشین مجازی هستید.
بعد از بالا آمدن ماشین مجازی جدید ویندوز از شما درخواست Computer name می کند به این صورت یک ماشین مجازی منحصربهفرد خواهید داشت.