راهنمای جامع مجازی سازی BIOS!
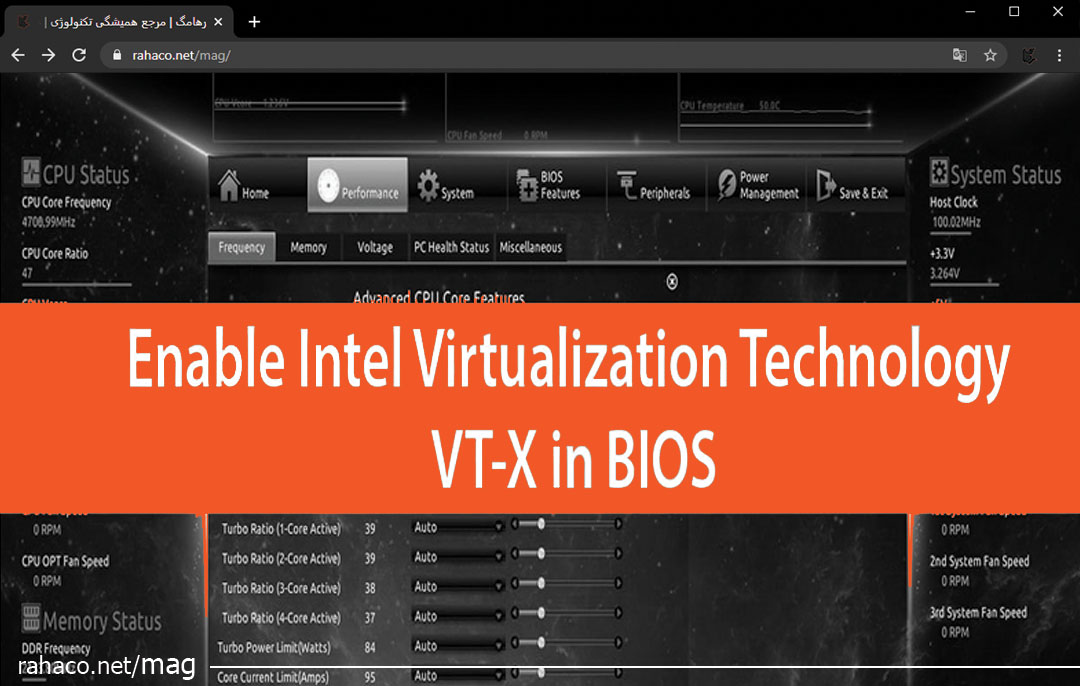
درمورد مجازی سازی BIOS از آنجا که Access Commander در یک محیط مجازی اجرا میشود، تنظیمات BIOS رایانه شما باید پیکربندی شود تا مجازی سازی امکان پذیر باشد. دسترسی به BIOS رایانه درمورد هر سازنده متفاوت است. علاوه بر این، در یک برند مشخص نیز بسته به سن یا مدل رایانه شما ممکن است نسخههای مختلف BIOS را پیاده سازی کند. با ما همراه باشید تا با نحوه راه اندازی مجازی سازی BIOS آشنا شوید.
راهاندازی مجازی سازی BIOS برای هر سازنده چگونه است؟
با نصب ماشین مجازی Access Commander بر روی رایانه خود؛ ممکن است دستگاه شروع به کار نکند و ممکن است با خطایی روبرو شوید که به شما میگوید VT-x غیرفعال است (یا در صورت داشتن CPU AMD به مشکل AMD-V اشاره کند). این بدان معناست که تنظیمات شتاب سخت افزاری مورد نیاز CPU برای پشتیبانی از مجازی سازی در حال حاضر در BIOS شما غیرفعال است. برای دسترسی به BIOS، اکثر رایانهها از شما میخواهند تا در چند ثانیه اول پس از روشن شدن رایانه، دکمهای را برای وارد کردن تنظیمات فشار دهید. قبل از شروع بارگذاری سیستم عامل باید این کار را انجام دهید. در برخی از دستگاهها، شما را مستقیما به تنظیمات BIOS میبرد، در سایر دستگاهها ممکن است با “منوی راه اندازی” روبرو شوید که شامل گزینهای برای ورود به BIOS میشود. اگر کامپیوتر شما هیچ گزینهای برای دسترسی به BIOS قبل از بارگیری سیستم عامل شما ارائه نمیدهد، ممکن است به جای آن از UEFI استفاده کند. در زیر لیستی از رایج ترین تولید کنندگان رایانه و اطلاعات مربوط به دسترسی به تنظیمات BIOS برای هر سازنده آمده است.
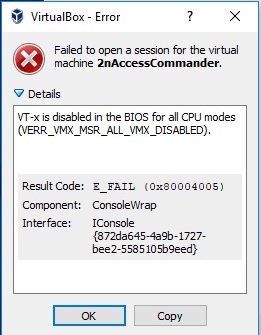
ایسر و مجازی سازی BIOS
معمولا: F2 یا Delete.
در رایانه های قدیمی تر: F1 یا ترکیب کلید CTRL+ALT+ESC.
سیستم را روشن کنید.
در راه اندازی BIOS Setup کلید F2 را فشار دهید.
کلید جهت دار راست را در برگه System Configuration فشار دهید، Virtualization Technology را انتخاب کرده و سپس کلید Enter را فشار دهید.
Enabled را انتخاب کرده و کلید Enter را فشار دهید.
کلید F10 را فشار دهید و Yes را انتخاب کنید و کلید Enter را فشار دهید تا تغییرات ذخیره شود و در Windows راه اندازی مجدد شود.
ایسوس
معمولا: F2.
روش دیگر: کلید F10.
سیستم را روشن کنید.
در راه اندازی BIOS Setup کلید F2 را فشار دهید.
کلید جهت دار راست را روی برگه Advanced فشار دهید، Virtualization Technology را انتخاب کرده و سپس کلید Enter را فشار دهید.
Enabled را انتخاب کرده و کلید Enter را فشار دهید.
کلید F10 را فشار دهید و Yes را انتخاب کنید و کلید Enter را فشار دهید تا تغییرات ذخیره شود و در Windows راه اندازی مجدد شود.
DELL
مدلهای جدیدتر: کلید F2 در حالی که لوگوی Dell روی صفحه نمایش است.
روش دیگر: F1 ،Delete ،F12 یا F3.
مدلهای قدیمی تر: CTRL+ALT+ENTER یا Delete یا Fn+ESC یا Fn+F1.
سیستم را روشن کنید.
در راه اندازی BIOS Setup کلید F2 را فشار دهید.
کلید جهتدار راست را در برگه Advanced فشار دهید، Virtualization را انتخاب کرده و سپس کلید Enter را فشار دهید.
Enabled را انتخاب کرده و کلید Enter را فشار دهید.
کلید F10 را فشار دهید و Yes را انتخاب کنید و کلید Enter را فشار دهید تا تغییرات ذخیره شود و در Windows راه اندازی مجدد شود.
HP
معمولا: F10 یا ESC.
روش دیگر: F1 ،F2 ،F6 یا F11.
در رایانه های لوحی HP: F10 یا F12.
سیستم را روشن کنید.
در هنگام راه اندازی مجدد کلید Esc را فشار دهید.
کلید F10 را برای راه اندازی BIOS فشار دهید.
کلید جهتدار راست را در برگه System Configuration فشار دهید، Virtualization Technology را انتخاب کرده و سپس کلید Enter را فشار دهید.
Enabled را انتخاب کرده و کلید Enter را فشار دهید.
کلید F10 را فشار دهید و Yes را انتخاب کنید و کلید Enter را فشار دهید تا تغییرات ذخیره شده و راه اندازی مجدد شود.
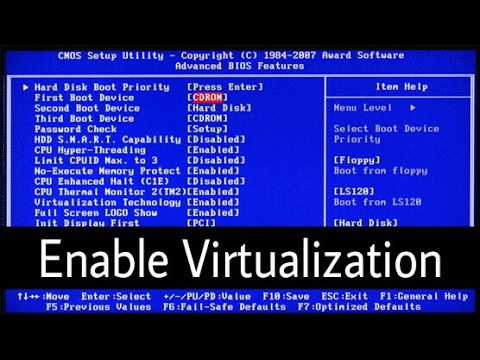
لنوو و مجازی سازی BIOS
معمولا: F1 یا F2.
سخت افزار قدیمی: ترکیب کلید CTRL+ALT+F3 یا CTRL+ALT+INS یا Fn+F1.
اگر ThinkPad دارید، با این منبع Lenovo مشورت کنید: نحوه دسترسی به BIOS در ThinkPad.
فعال کردن VT-x در ThinkPad (رایانه لوحی/تبدیلی/نوت بوک):
سیستم را روشن کنید.
در هنگام راه اندازی Lenovo صفحه Enter را فشار دهید یا روی صفحه لمسی ضربه بزنید.
برای وارد شدن به BIOS Setup ،F1 را فشار دهید یا ضربه بزنید.
به برگه Security بروید، سپس Enter را در مجازی سازی فشار دهید.
Intel (R) Virtualization Technology را انتخاب کنید، Enter را فشار دهید، Enable را انتخاب کرده و Enter را فشار دهید.
F10 را فشار دهید.
Enter را روی YES فشار دهید تا تنظیمات ذخیره شوند و در Windows بوت شوند.
فعال کردن VT-x در ThinkCentre (دسکتاپ):
سیستم را روشن کنید.
Enter را در صفحه راه اندازی Lenovo فشار دهید.
کلید F1 را فشار دهید تا وارد BIOS Setup شوید.
به برگه Advanced بروید و Enter را در CPU Setup فشار دهید.
SelectIntel (R) Virtualization Technology ، Enter را فشار دهید، Enable را انتخاب کرده و Enter را فشار دهید.
F10 را فشار دهید.
Enter را روی YES فشار دهید تا تنظیمات ذخیره شوند و در Windows بوت شوند.
سونی
- سونی VAIO: F2 یا F3.
- روش دیگر: F1.
- اگر VAIO شما دارای کلید ASSIST است، سعی کنید آن را در حین روشن کردن لپ تاپ فشار داده و نگه دارید. اگر Sony VAIO شما دارای ویندوز 8 باشد، این نیز کار میکند.
- با خاموش شدن کامل کامپیوتر، دکمه Assist را فشار داده و نگه دارید تا صفحه سیاه VAIO ظاهر شود.
- توجه: محل دکمه Assist بسته به مدل رایانه متفاوت خواهد بود. برای اطلاع از محل دقیق دکمه Assist در مدل خود، به دستورالعملهای عملکرد ارائه شده با رایانه مراجعه کنید.
- در VAIO Care کلید پیکان رو به پایین را فشار دهید تا گزینه Start BIOS setup [F2] برجسته شود و سپس کلید Enter را فشار دهید.
- در صفحه [BIOS Name] Setup Utility، کلید پیکان راست را فشار دهید تا برگه Advanced انتخاب شود.
- برگه Advanced، کلید پیکان رو به پایین را فشار دهید تا فناوری مجازی سازی Intel (R) انتخاب شود و سپس کلید Enter را فشار دهید.
- برای انتخاب Enabled از کلیدهای جهتدار استفاده کنید و سپس کلید Enter را فشار دهید.
- کلید پیکان راست را فشار دهید تا برگه خروج انتخاب شود.
- کلید پیکان رو به پایین را فشار دهید تا Exit Setup انتخاب شود و سپس کلید Enter را فشار دهید.
- در صفحه ذخیره، تأیید بله انتخاب شده است و سپس کلید Enter را فشار دهید.
توشیبا
- معمولا: کلید F2.
- روش دیگر: F1 و ESC.
- توشیبا اکیوم: F12
- سیستم را روشن کنید.
- در راه اندازی BIOS Setup کلید F2 را فشار دهید.
کلید جهتدار راست را روی برگه Advanced فشار دهید، Virtualization Technology را انتخاب کرده و سپس کلید Enter را فشار دهید. Enabled را انتخاب کرده و کلید Enter را فشار دهید. کلید F10 را فشار دهید و Yes را انتخاب کنید و کلید Enter را فشار دهید تا تغییرات ذخیره شود و در Windows راه اندازی مجدد شود.
نتیجهگیری
همانطور که گفته شد، بسته به نسخه BIOS دستگاه شما، ممکن است مراحل لازم برای فعال سازی مجازی سازی BIOS با موارد فوق متفاوت باشد. اگر این تنظیمات را در BIOS فعال کردهاید یا با فعال کردن آنها، هنوز پیامهای خطایی از نرم افزار مجازی سازی خود مشاهده میکنید که به VT-X یا AMD-V اشاره دارد، ممکن است لازم باشد Hyper-V را در رایانه خود غیرفعال کنید. این میتواند بصورت زیر انجام شود:
به کنترل پنل بروید -> Programs -> Programs and Features -> Turn Windows features on or off را کلیک کنید -> Hyper -V را غیر فعال کنید -> OK را کلیک کنید.
در رایانه مبتنی بر UEFI، اغلب قبل از بارگیری سیستم عامل هیچ دکمهای را فشار نمیدهید. در عوض، از داخل سیستم عامل به این تنظیمات دسترسی خواهید داشت. برای سیستم ویندوز؛ با کلیک روی Restart در Windows ، کلید Shift را نگه دارید تا مستقیما در آن منو راه اندازی مجدد شود. برای دسترسی به تنظیمات سیستم عامل UEFI، روی Troubleshoot tile کلیک کنید، گزینه Advanced را انتخاب کنید و تنظیمات سیستم عامل UEFI را انتخاب کنید. سپس گزینه Restart را کلیک کنید و کامپیوتر شما به صفحه تنظیمات سیستم عامل UEFI راه اندازی مجدد میشود.
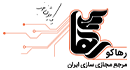



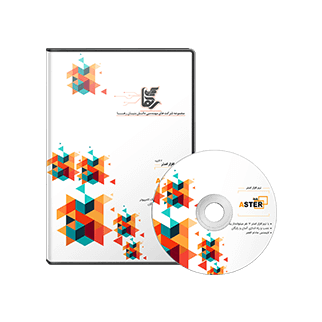

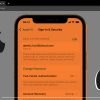


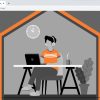
سلام.با روشن کردن VT به سیستم که اسیب نمیرسونه؟ اگه مشکلی پیش اومد با خاموش کردنش درست باید بشه دیگه؟
من با لپتاپم چطور کار کنم؟
برای اهنمایی با شماره 54521 تماس بگیرید.