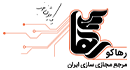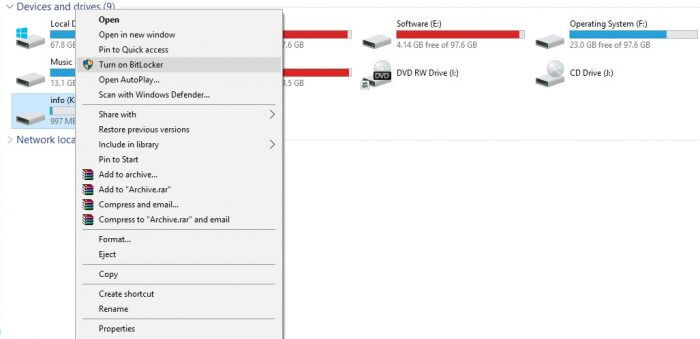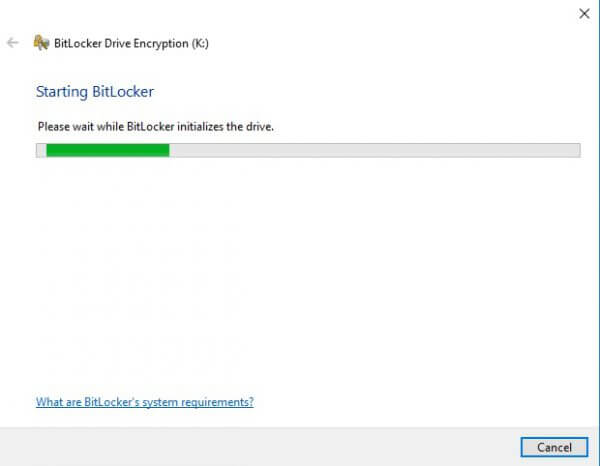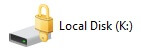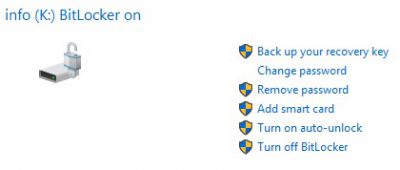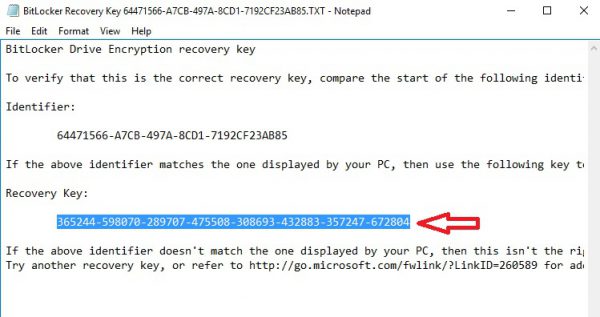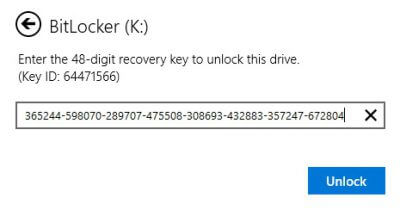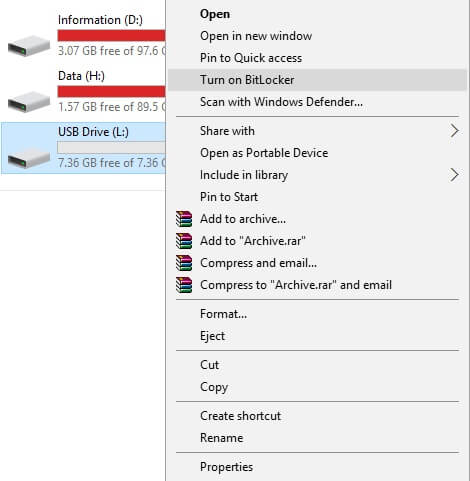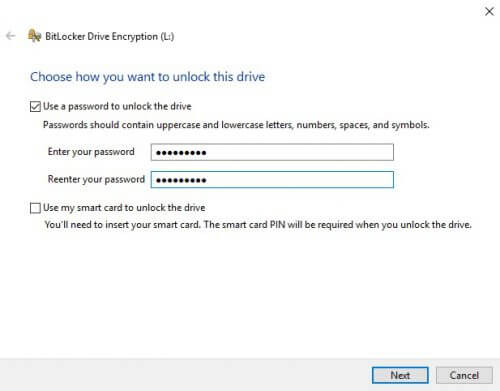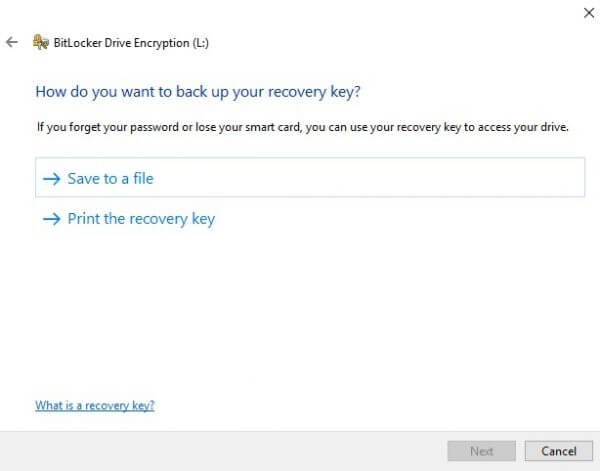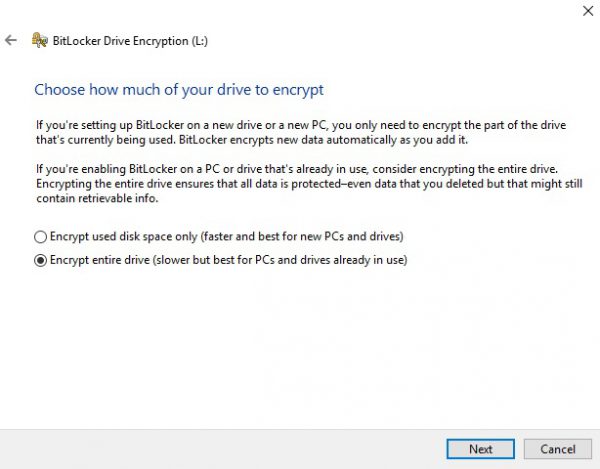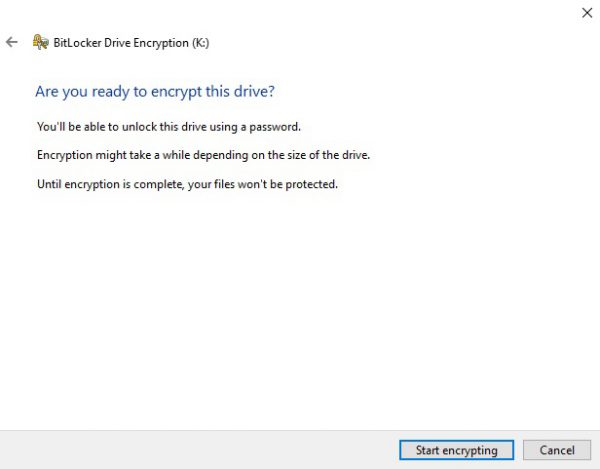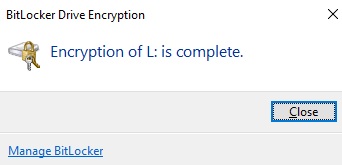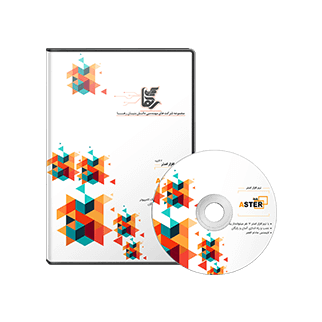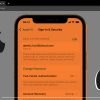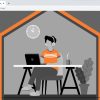آموزش رمزگذاری درایو و فلش با استفاده از قابلیت BitLocker!
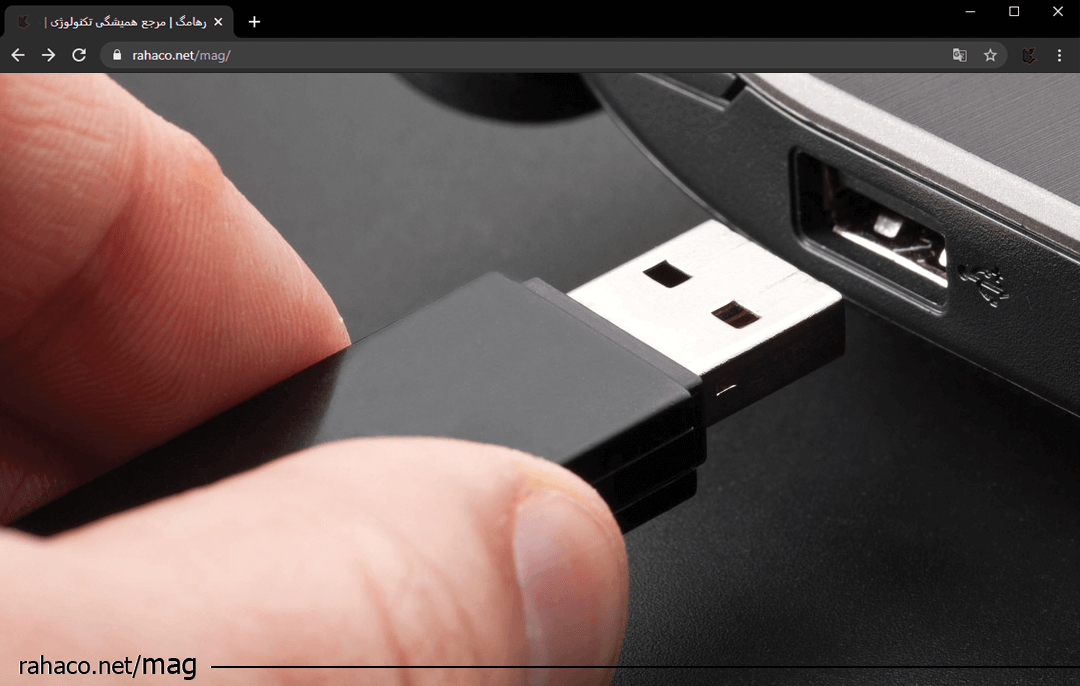
اطلاع از رمزگذاری درایو و فلش
حتما برایتان پیش آمده که بخواهید روی یک درایو و یا فلش خود رمزگذاری کنید. تا دیگر کسی جز خودتان نتواند به آن دسترسی داسته باشد.
رمز گذاری درایو و فلش به وسیله BitLocker که یکی از ویژگیهای خود ویندوز است که بسیار کار راحتی است. فلش مموری USB ابزاری بسیار کارآمد برای همراه داشتن فایل های مورد نیاز در کیف یا جیب لباس است.
که متاسفانه استفاده گسترده از این وسیله گاهی خطر گم شدن و یا به سرقت رفتن را نیز به همراه دارد.
از این رو یک راه ساده برای جلوگیری از دستیابی افراد دیگر به فایل های موجود در فلش مموری، رمزگذاری درایو و فلش مموری است.
آشنایی با آموزش رمزگذاری درایو و فلش با استفاده از قابلیت BitLocker
همان طور که می دانید نرم افزار های بسیاری برای پسورد گذاری بر روی فلش یو اس بی وجود دارند که می توانید از آن ها استفاده کنید.
اما از آن جایی که این قبیل نرم افزارها مشکلات خاص خود را دارند. در این مطلب تصمیم داریم نحوه رمز گذاری بر روی فلش مموری را بدون نیاز به هیچ نرم افزاری آموزش دهیم.
معرفی قابلیت BitLocker
بد نیست بدانید ویندوز با قابلیت پیش فرض BitLocker قادر به رمزگذاری درایوهای سیستمی و اکسترنال رایانه می باشد.
در واقع BitLocker قابلیت امنیتی است. که از نسخههای نهایی (Ultimate) و تجاری (Enterprise) ویندوز ویستا به بعد، به ویندوز اضافه شده است. و وظیفه رمزگذاری بر روی دادهها را برعهده دارد.
هم چنین درایورهای اکسترنال همانند فلش مموری ها و هاردهای اکسترنال می توانند.با استفاده از BitLocker To Go که در ویندوز ۷ ارائه گردید، رمزنگاری شوند.
برای فعال کردن قابلیت BitLocker می توانید در کنترل پنل به قسمت System and Security مراجعه و روی گزینه BitLocker Drive Encryption کلیک نمایید.
هم چنین می توانید با مراجعه به بخش Windows Explorer و راست کلیک بر روی درایو مورد نظرتان، گزینه Bitlocker turn On را انتخاب نمایید.
مرحله به مرحله با رمزگذاری درایو و فلش
رمز گذاری درایو
برای این منظور بر روی درایو مورد نظر خود کلیک نمایید.

گزینه Turn on BitLocker را بزنید.
همچنین میتوانید وارد کنترل پنل شوید و گزینه BitLocker Drive Encryption را انتخاب نمایید.
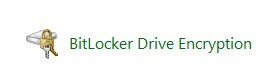 سپس درایو مورد نظر را انتخاب کنید.
سپس درایو مورد نظر را انتخاب کنید.
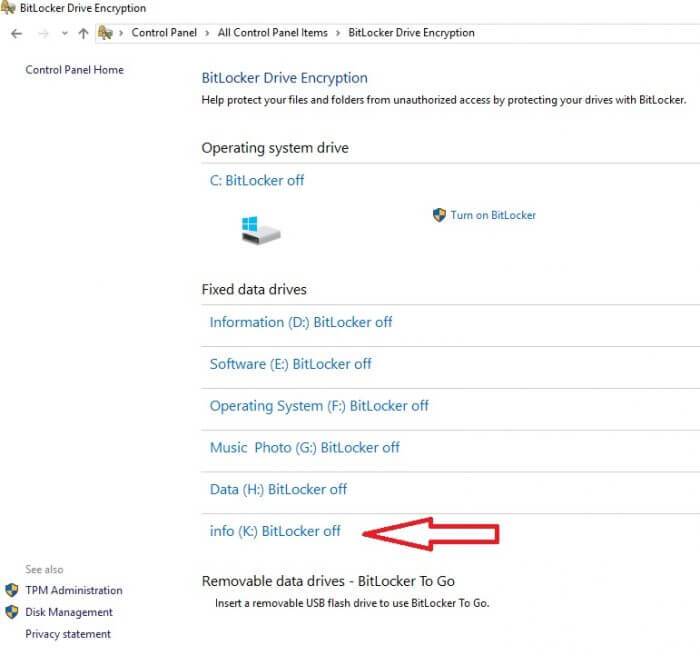
گزینه Turn on BitLocker را بزنید.
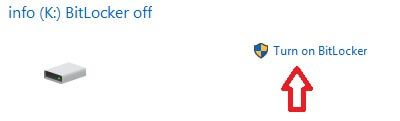
همانطور که در تصویر زیر مشاهده مینمایید BitLocker در حال استارت میباشد.
ما قصد داریم رمز عبوری برای درایو خود در نظر بگیریم بنابراین گزینه Use a password … را انتخاب می کنیم.
و رمز عبوری را در نظر میگیریم و گزینه Next را کلیک مینماییم.
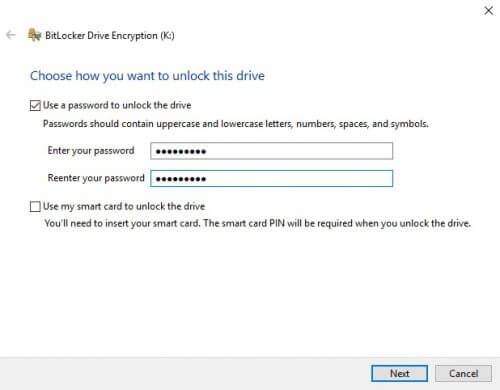
ممکن است رمز عبور خود را فراموش نمایید
برای این منظور میتوانید فایلی را تحت عنوان Recovery Key ایجاد تا در صورت فراموش نمودن رمز عبور با استفاده از این فایل به درایو دسترسی داشته باشید.
- گزینه اول: فایل را در فلش ذخیره مینماید.
- گزینه دوم: فایل را در مسیری که شما مشخص کردید ذخیره مینماید. و مسیر میتوانید خود این سیستم و یا سیستم دیگری که در شبکه شما میباشد در نظر گرفته شود.
- گزینه سوم: کلید بازگردانی را برای شما پرینت مینماید.
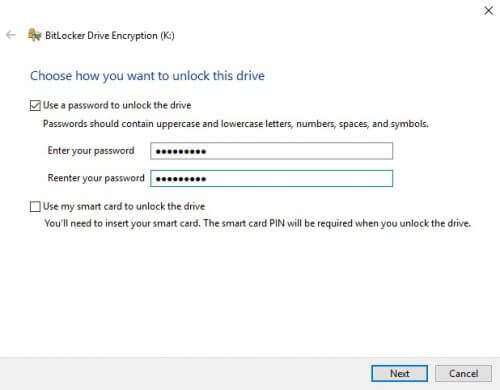
گزینه Save to a file را انتخاب نموده و مسیری برای ذخیره فایل در نظر بگیرید.
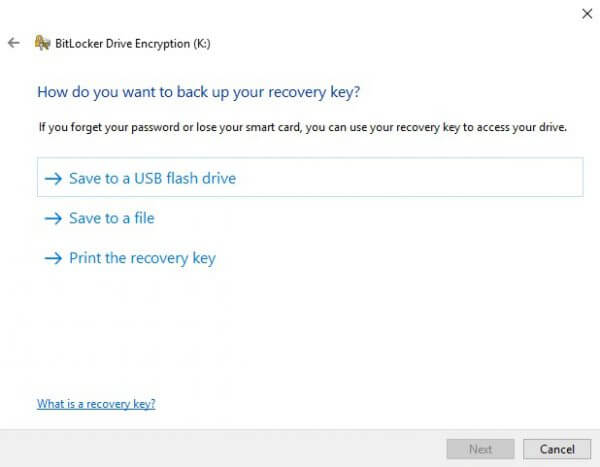
از شما میپرسد که آیا قصد دارید که فایل بازگردانی را بر روی همین سیستم ذخیره نمایید.
که با زدن گزینه Yes فایل بازگردانی را بر روی همین سیستم ذخیره مینماییم. همچنین پیشنهاد داده است که فایل را در چندین مکان ذخیره نماییم.
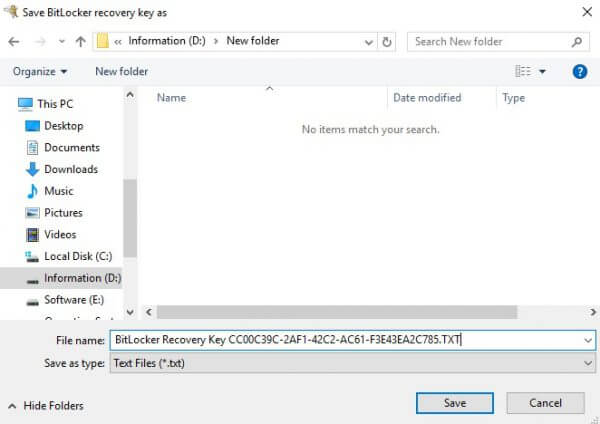
آموزش رمزگذاری درایو و فلش با استفاده از قابلیت BitLocker
در ویندوز ۱۰ یک حالت جدید رمز نگاری به نام XTS-AES ارائه شده است که فقط با ویندوز ۱۰ سازگار است.
و اگر بخواهید با سیستمهای قدیمیتر از ویندوز ۱۰ کار نمایید.این سیستم رمزنگاری سازگار نخواهد بود.
برای این منظور پیشنهاد میشود از درایوهایی که ثابت هستند و سیستم عامل آن ویندوز ۱۰ است استفاده کنید.
و چنانچه میخواهید از حافظه ایی همانند فلش و یا هارد دیسک اکسترنال استفاده کنید.
که در ویندوزهای مختلف قرار است متصل شوند. اکنون بهتر است بر روی حالت دوم قرار دهید.
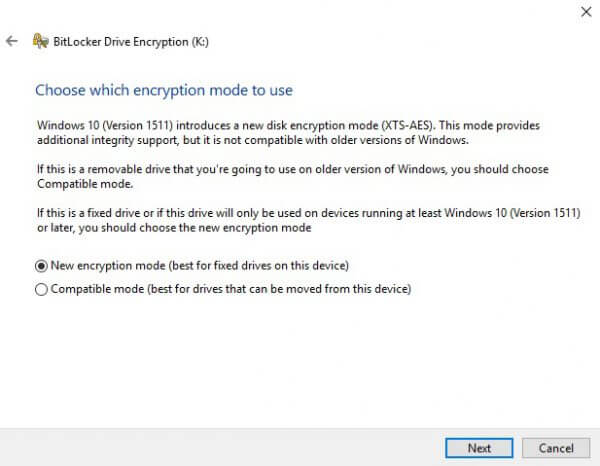
در این مقاله چون سیستم عامل ما ویندوز ۱۰ و درایو مورد نظر ما نیز ثابت است. گزینه اول را انتخاب مینماییم و Next را کلیک میکنیم.
در نهایت نیز گزینه Start Encrypting را کلیک نمایید. و بسته به حجم درایو مدت زمانی را صرف رمزنگاری کنید.
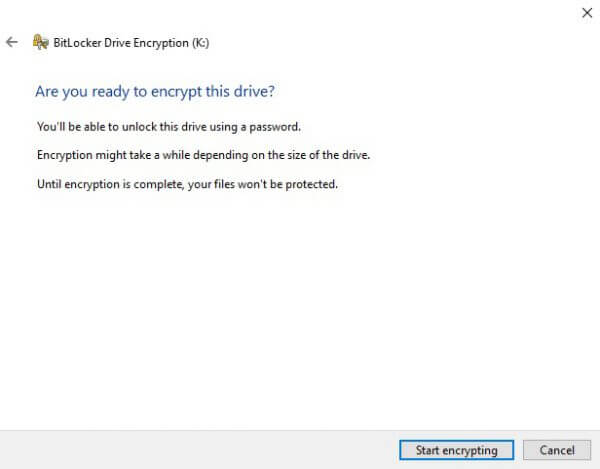
عملیات رمزگذاری با موفقیت انجام شد. بر روی Close کلیک نمایید.
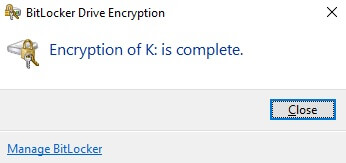
از این پس هر زمان که سیستم خاموش و روشن شود. درایو مورد نظر قفل شده و با زدن رمز عبور تا زمانی که سیستم روشن میباشد. درایو قابل استفاده است.
اما به محض اینکه سیستم خاموش شود و دوباره روشن شود مجددا از شما رمز عبور درخواست میکند.
سیستم خود را ری استارت کنید تا درایو مورد نظر قفل شود و از ما درخواست رمز عبور کند.
پس از روشن شدن سیستم پیغامی بر اینکه درایور مورد نظر قفل و BitLocker از آن محافظت مینماید در سیستم ظاهر میشود.
اگر وارد کنترل پنل و بخش BitLocker Drive Encryption نیز بشوید. تصویر زیر را مشاهده مینمایید و می توانید گزینه Unlock drive را بزنید.
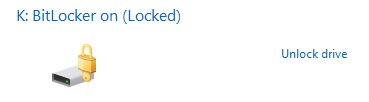
سپس رمز عبور خود را وارد کرده و سپس گزینه Unlock را کلیک کنید. قفل درایو مورد نظر باز شده و میتوانید از آن استفاده کنید.
استفاده از Recovery Key
ممکن است زمانی رمز عبور خود را فراموش کنید بنابراین نیاز است که با Recovery Key با درایو مورد نظر دسترسی پیدا کنید.
برای این منظور بر روی درایو مورد نظر کلیک نمایید و گزینه Enter recovery key را بزنید.
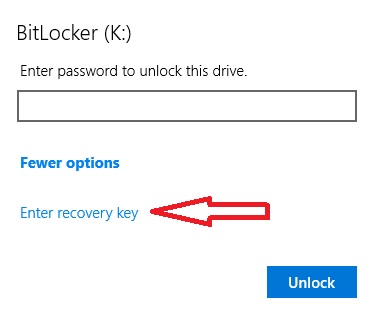
حال فایل Recovery که در مراحل قبل ذخیره نمودید را باز نموده و key آن را مطابق تصویر زیر کپی نمایید.
Key کپی شده را در کادر مربوطه paste نمایید و گزینه Unlock را بزنید.
نحوه رمز گذاری فلش
همانطور که در تصاویر زیر مشاهده می کنید. فلش مورد نظر به سیستم متصل شده و فاقد رمز نگاری میباشد.
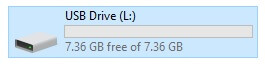
حال کافی است بر روی کلید راست نموده و گزینه Turn on BitLocker را انتخاب نمایید.
رمز عبوری را برای استفاده از فلش خود در نظر بگیرید.
گزینه Save to a file را انتخاب و فایل recovery key را در سیستم خود ذخیره نمایید.
مسیر ذخیره فایل recovery key را مشخص نمایید.
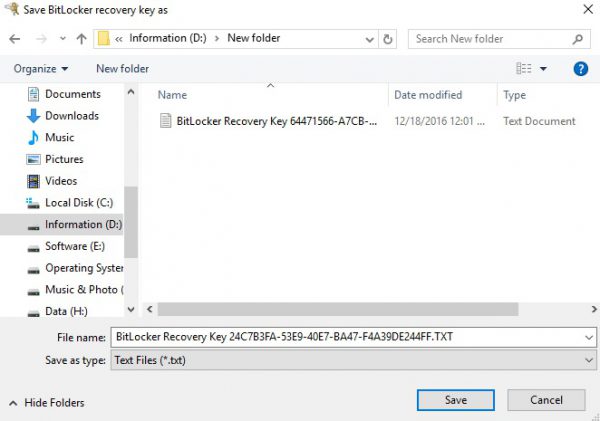
- اطلاعاتی که در حال حاضر در فلش وجود دارند را رمز نگاری میکند.
- کل حجم فلش را را رمز نگاری مینماید.
- از سرعت بالاتری نسبت به گزینه دوم برخوردار میباشد.
ما در این مقاله گزینه دوم را انتخاب نموده ایم تا کل حجم فلش را رمزنگاری نمایید. توضیحات این بخش نیز در بالا داده شد و چونکه این فلش قرار است به سیستم عاملهای مختلفی متصل شود.
و به عنوان یک درایو ثابت در سیستم نیست بنابراین گزینه دوم را انتخاب می نماییم.
و در نهایت Start Encrypting را کلیک نمایید تا عملیات رمزنگاری آغاز شود.
عملیات رمزنگاری با موفقیت به اتمام رسید. بر روی گزینه Close کلیک نمایید.
همانطور که در تصاویر زیر مشاهده می نمایید درایو رمزنگاری شده است و در صورتی که سیستم خاموش و روشن شود.
این درایو برای استفاده نیازمند رمز عبور میباشد.
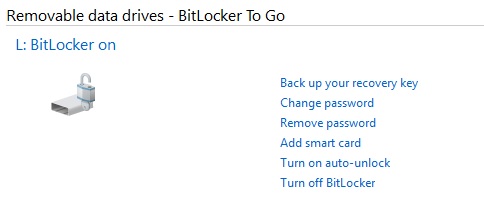
اگر زمانی قصد داشتید این رمزنگاری را متوقف نمایید و برای استفاده از فلش نیازی به رمز عبور نباشد.
کافیست گزینه Turn off BitLocker را انتخاب نمایید همانند تصویر زیر که BitLocker را بر روی فلش مورد نظر متوقف نمودیم.
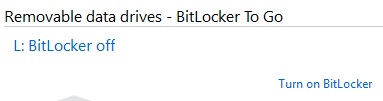 نتیجه گیری
نتیجه گیری
همان طوری که در بالا اشاره کردیم نرم افزار های بسیاری برای رمزگذاری درایو و فلش وجود دارند که می توانید از آن ها استفاده کنید و امنیت بیش تری را احساس کنید.
زیرا همواره با بالا رفتن میزان اطلاعات به همان نسبت نگه داری و امنیت را نیز باید بالا برد.
“بیل گیتس”: هرگز خودتان را با هیچ کس دیگر در این جهان مقایسه نکنید.اگر این کار را بکنید به خودتان توهین کرده اید.