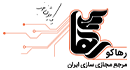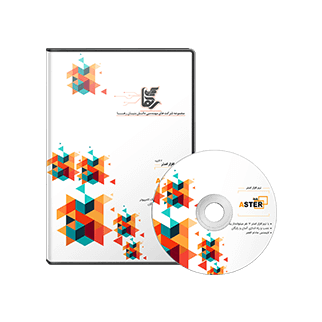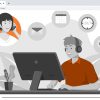آموزش گام به گام ریستور کردن ویندوز!
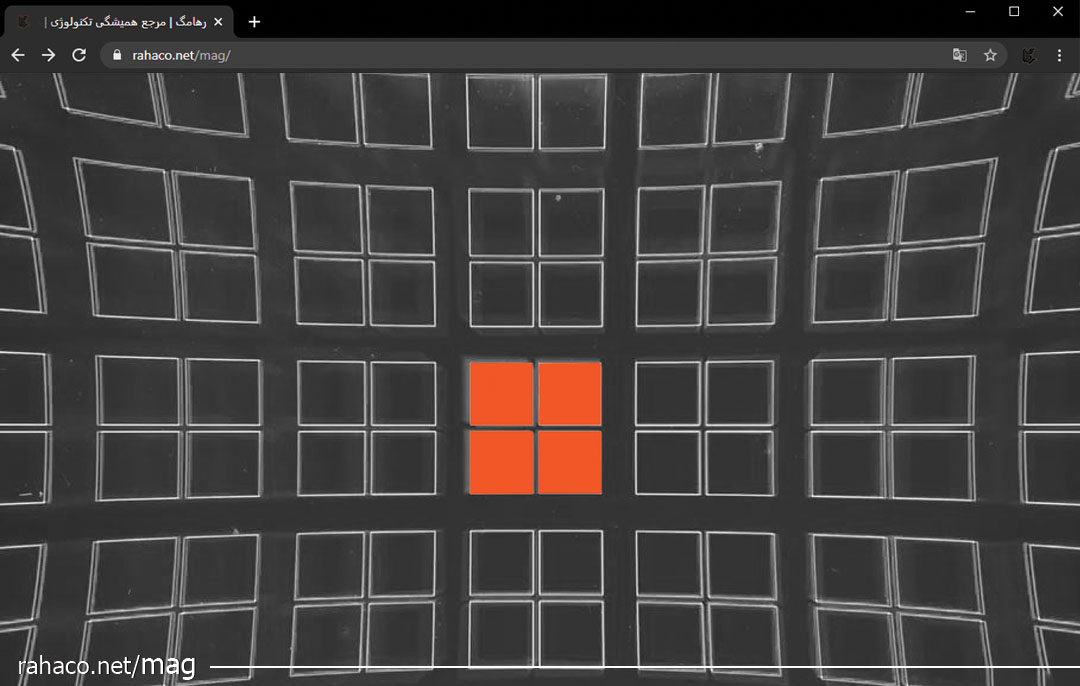
یادگیری ریستورکردن ویندوز از آنجایی برای من مهم شد که چند سال پیش، من به عنوان یک فریلنسر برای شرکتی کار میکردم. همه چیز به خوبی پیش میرفت تا هفته دوم کارم، زمانی که به سایتی رفتم و متوجه شدم که ناگهان تبلیغات عجیبی در صفحه نمایشم چشمک میزند و توانایی دسترسی به نرم افزار امنیتی خود را از دست دادهام. من باید از شر هر چیزی که به سیستمم هجوم آورده بود خلاص میشدم. امیدوار بودم که این امر بدون نیاز به تنظیم مجدد رایانه شخصیام اتفاق بیوفتد. در آن وضعیت من یک جایگزین داشتم: که آن هم ریستور کردن ویندوز بود!
برای ریستور کردن ویندوز از System Restore استفاده کنید.
System Restore یک ویژگی مفید است که نوعی عکس فوری از نرم افزار، رجیستری و پیکربندی درایور رایانه شخصی شما در یک نقطه خاص از زمان به نام نقطه بازیابی میگیرد. این تعریف درواقع یک توضیح کلی و جامع درباره ریستورکردن ویندوز بود. سپس، در صورت لزوم، میتوانید رایانه شخصی یا سخت افزار خود را به آن نقطه از زمان برگردانید. البته ممکن است برخی از کارهایی را که از زمان ایجاد آن نقطه بازیابی انجام دادهاید از دست بدهید. تغییرات ناخواستهای را که ممکن است بدون اجازه شما انجام شده باشد را حذف کرده و آن را به حالت اولیه خود بازمیگردانید.
آموزش راه اندازی SYSTEM Restore
برای ریستور کردن ویندوز، ابتدا باید آن را فعال کرده و یک نقطه بازیابی یا ریستور پوینت ایجاد کنید. به قسمت جستجو در نوار وظیفه خود بروید و “system restore” را تایپ کنید، و “Create a restore point” را خواهید دید. روی آن کلیک کنید.
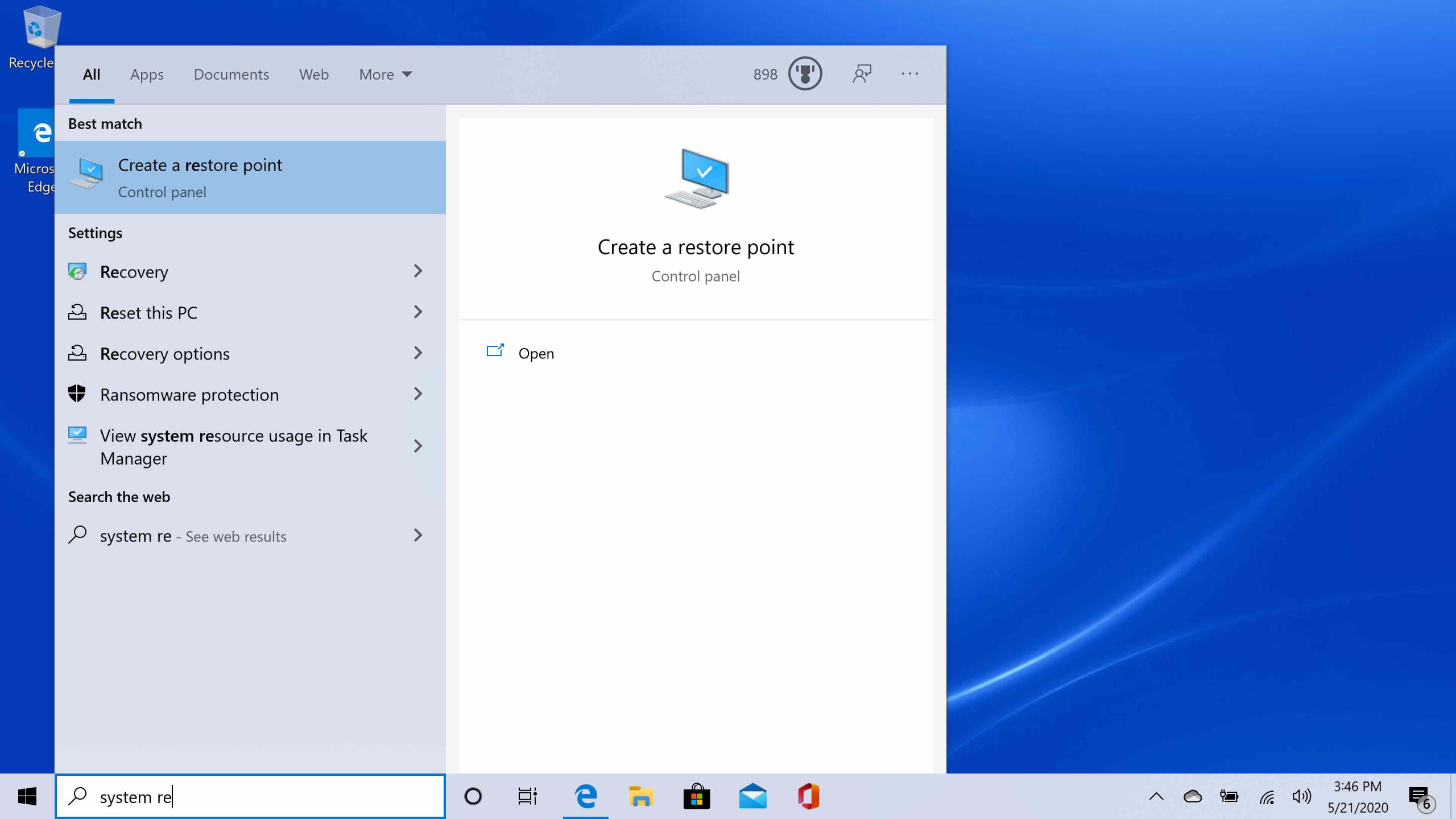
با کلیک بر روی آن گزینه System Properties ظاهر میشود (که در مقایسه با اکثر رابط های فعلی ویندوز 10 نسبتا قدیمیست). پس از آن شما در برگه System Protection خواهید بود. اگر قبلا هرگز از System Restore استفاده نکردهاید، همه دکمهها به جز «Configure» خاکستری میشوند. مطمئن شوید که درایو موجود شما (معمولا درایو C:) هایلایت شده است و سپس روی «Configure» کلیک کنید.
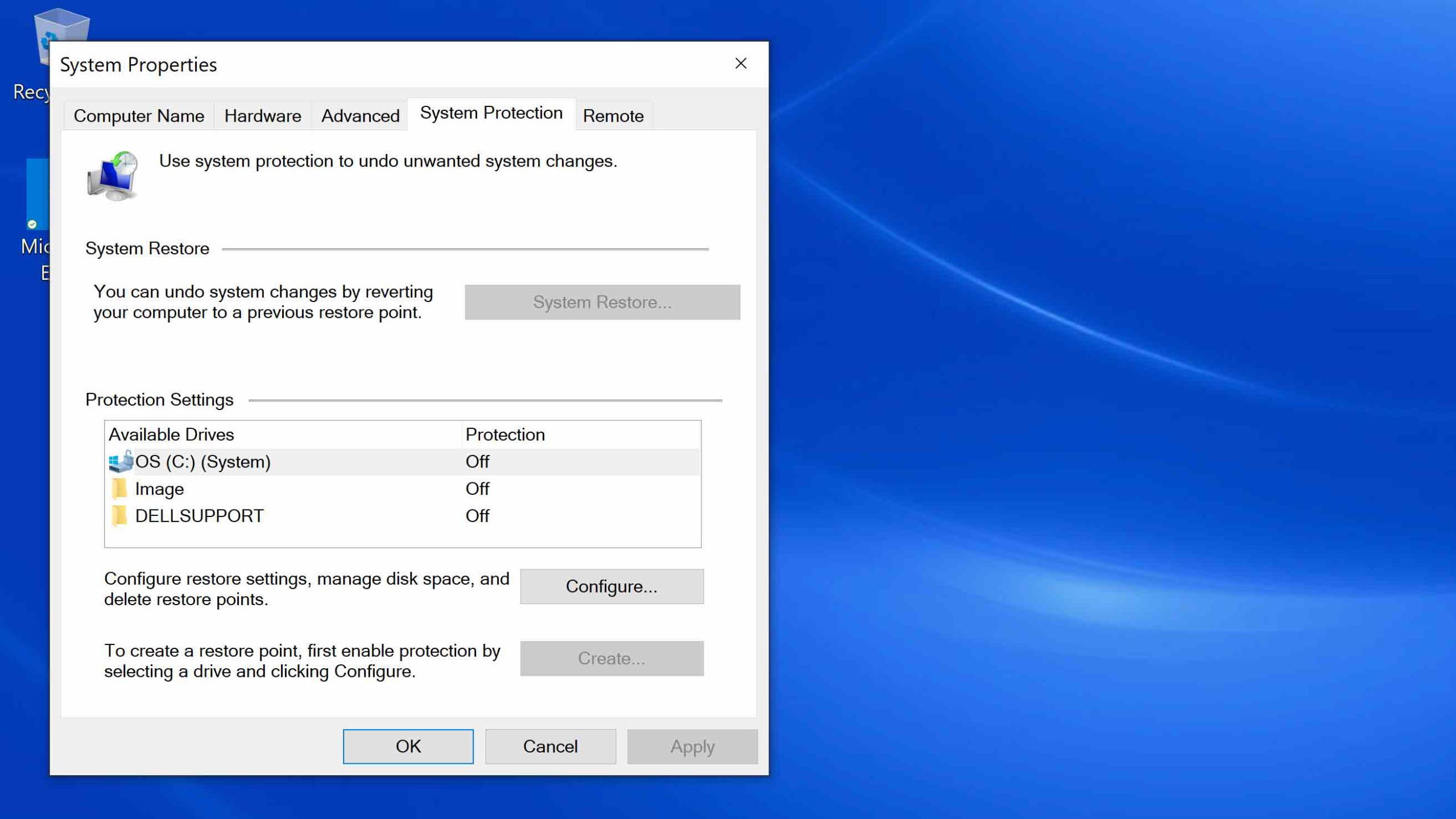
در بخش «Restore Settings»، «Turn on system protection» را انتخاب کنید. در صورت تمایل، میتوانید حداکثر فضای دیسک مورد استفاده برای نقاط بازیابی یا ریستور پوینت خود را انتخاب کنید. پس از آن، موارد قدیمیتر برای ایجاد فضا حذف میشوند. معمولا بسته به حجم هارد دیسک شما، 1 تا 5 گیگابایت کافی است. روی «OK» کلیک کنید.
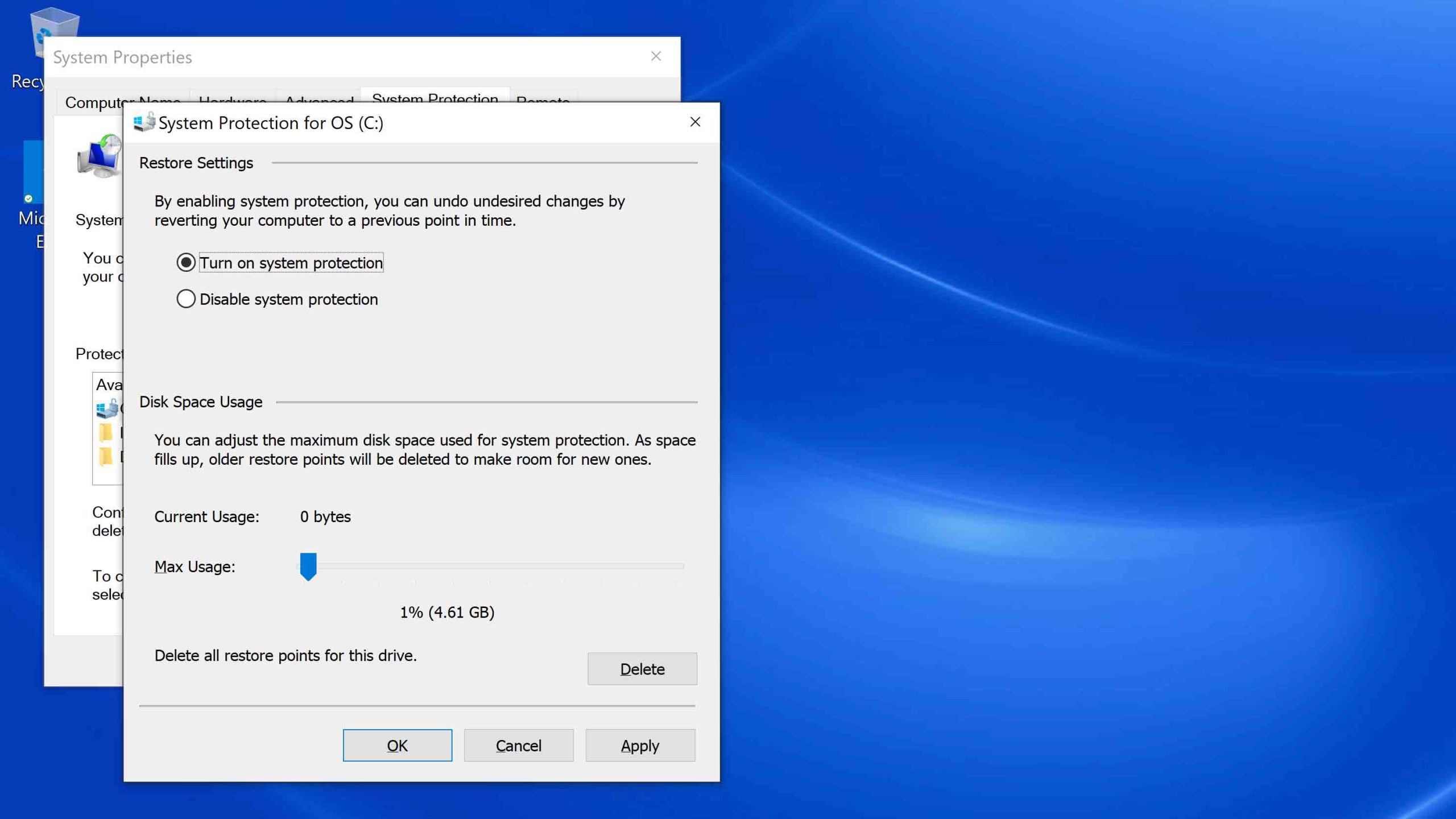
دوباره به پنجره های System Properties باز خواهید گشت. ایده خوبی است که برای ریستور کردن ویندوز فورا یک restore pointجدید ایجاد کنید، بنابراین روی دکمه “Createکلیک کنید. نقطه بازیابی خود را در پنجره باز شده نامگذاری کنید و روی “Create” کلیک کنید. پس از یک یا دو دقیقه، باید یک پاپ آپ دیگر دریافت کنید که می گوید “The restore point was created successfully.” روی «Close» کلیک کنید.
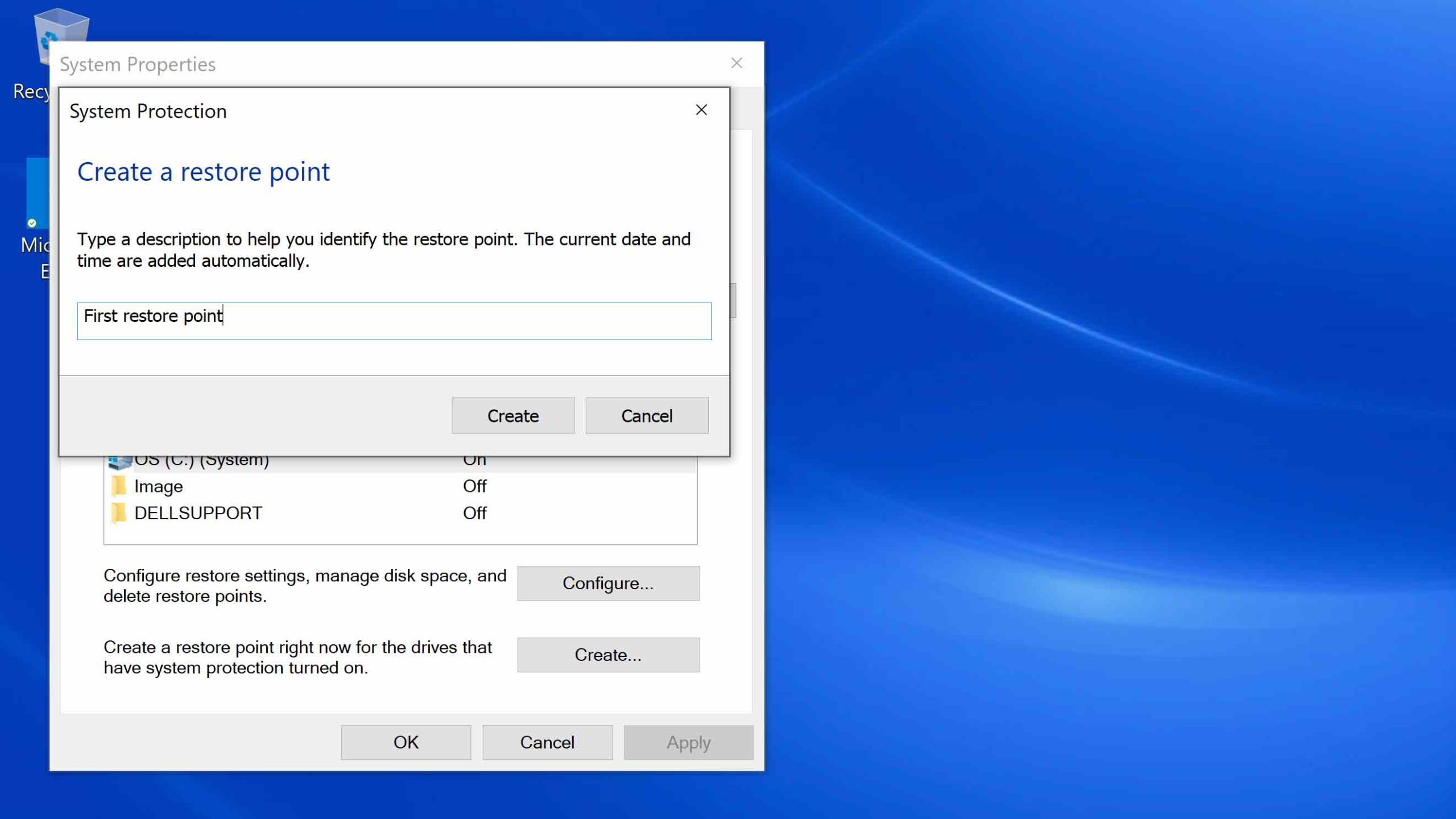
کار شما در اینجا تمام شده است. به خاطر داشته باشید که نقاط بازیابی جدید تنها زمانی ایجاد میشوند که به گفته مایکروسافت، « برنامه، درایور یا بهروزرسانی ویندوز جدید را نصب کرده باشید». همچنین میتوانید هر بار که میخواهید به صورت دستی یک ریستور پوینت ایجاد کنید، دستورالعملهای بالا را دنبال کنید.
استفاده از ریستور پوینتی که در برای ریستور کردن ویندوز ایجاد کردهاید!
به قسمت جستجو در نوار وظیفه خود بروید و “system restore” را تایپ کنید.” Create a restore point ” ظاهر میشود. روی آن کلیک کنید.
باز هم خود را در پنجره System Properties و تب System Protection خواهید دید. این بار روی “System Restore…” کلیک کنید.
یک پنجره پاپ آپ با عنوان “Restore system files and settingsدریافت خواهید کرد. روی Next کلیک کنید.
لیستی از تمام نقاط بازیابی مختلف ایجاد شده، از جمله تاریخ و زمان ایجاد آنها، نام آنها و اینکه آیا به صورت دستی ایجاد شدهاند یا نه را دریافت خواهید کرد. انتخاب کنید که به کدام یک میخواهید برگردید.
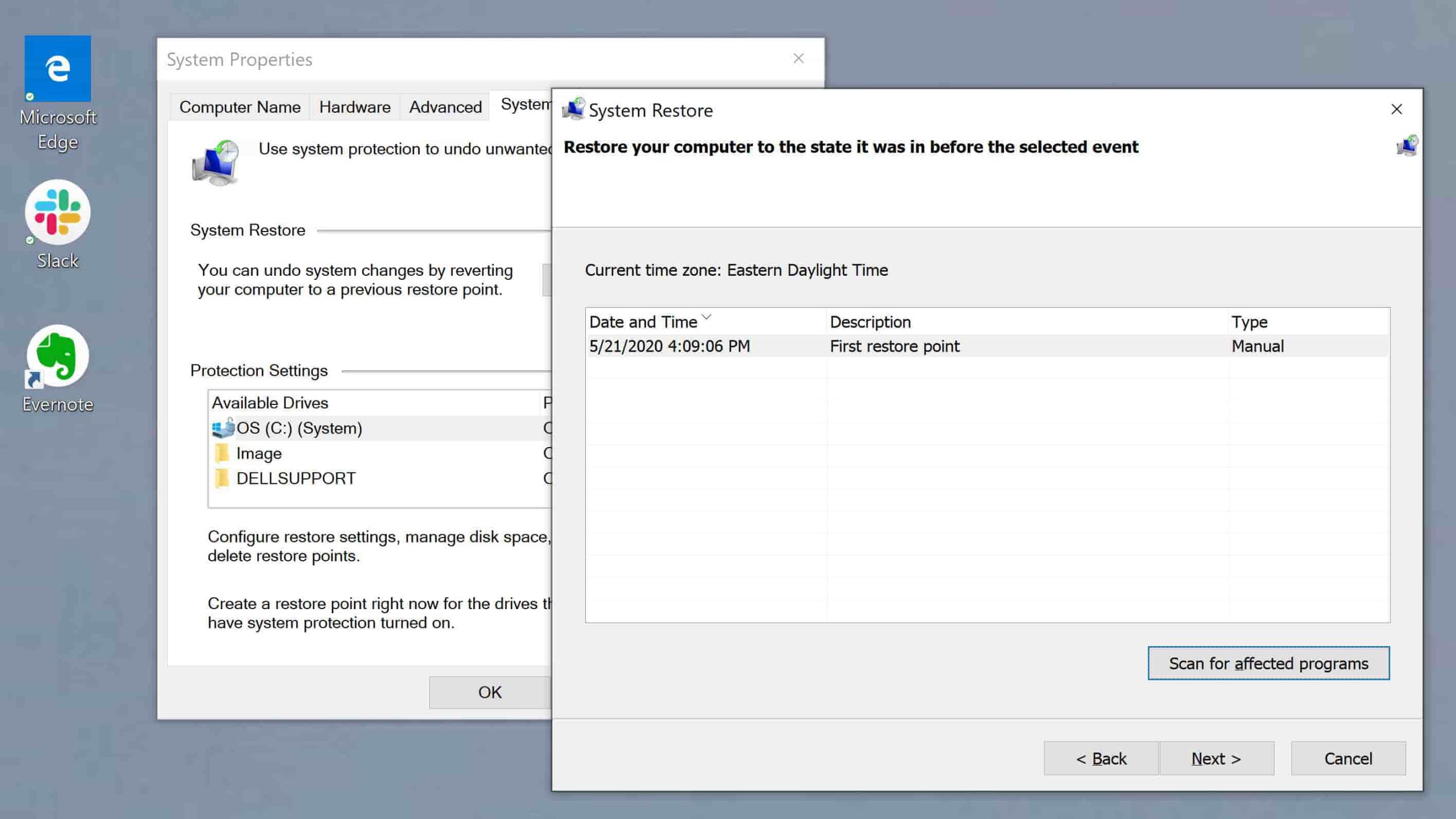
ایده خوبی است که اگر میخواهید روی «Scan for affected programs» کلیک کنید. با این کار لیستی از برنامههایی که حذف میشوند و ممکن است به طور خودکار بازیابی شوند را به شما ارائه میدهد. پنجرهها را ببندید و سپس بر روی Next کلیک کنید.
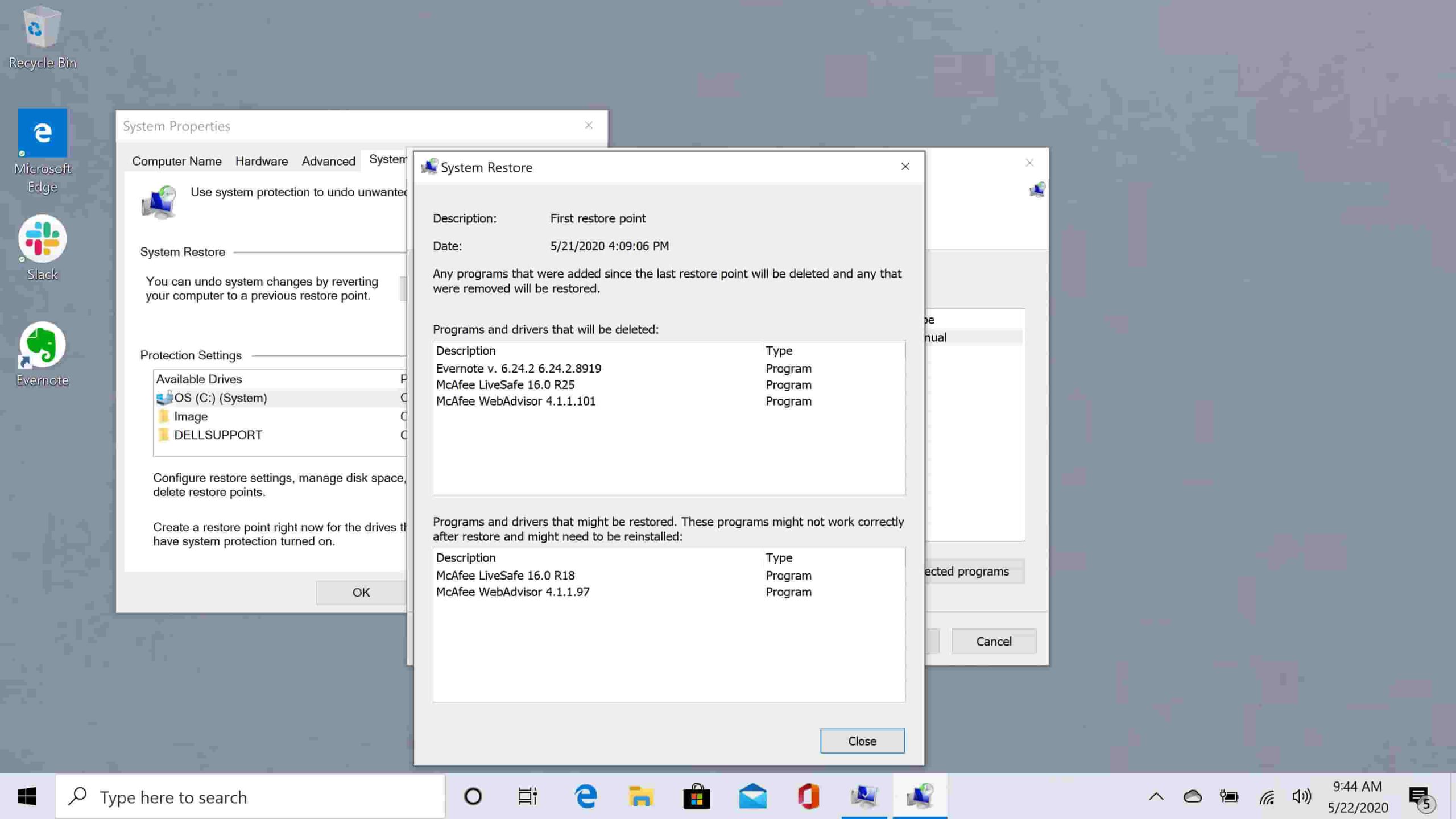
پنجره تأیید نهایی، مواردی جهت ریستور کردن ویندوز را برای شما لیست میکند که شامل عبارتهای زیر است:
ریستور پوینت انتخابی شما.
درایوی که در این بازیابی مهم است.
هشداری مبنی بر اینکه اگر رمز عبور ویندوز خود را اخیرا تغییر داده اید، با استفاده از درایو USB یک دیسک بازنشانی رمز عبور ایجاد کنید. همچنین یک فرصت دیگر برای اسکن برنامه های آسیب دیده خواهید داشت. برای شروع فرآیند روی “Finish” کلیک کنید.
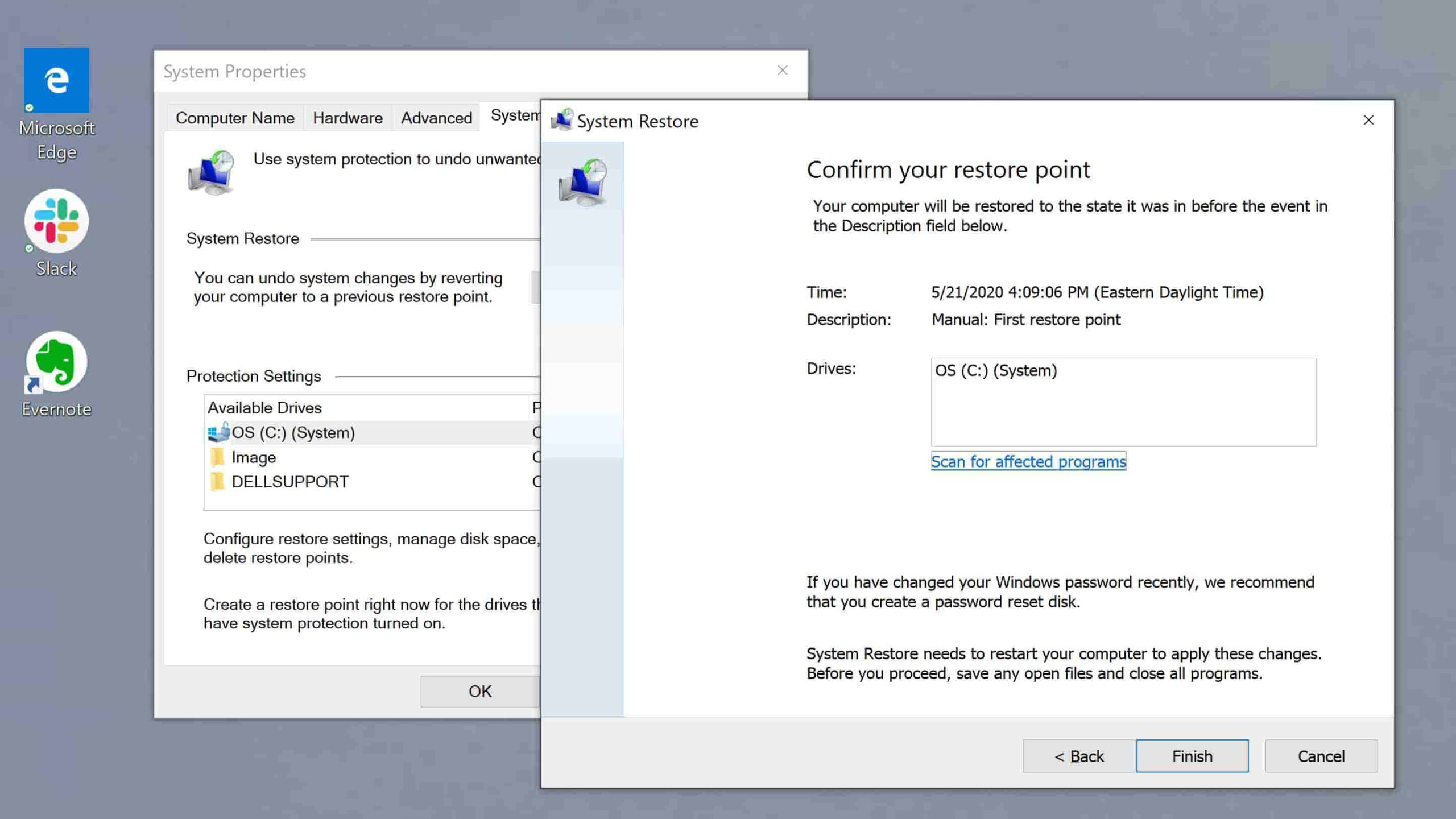
نتیجهگیری
ریستور کردن ویندوز یکی از ویژگیهای سیستم عامل ویندوز است که به شما امکان میدهد وضعیت رایانه خود را به نقطه قبلی برگردانید. در این مقاله شیوه بازیابی سیستم را به صورت گام به گام آموزش دادیم. بوسیله مطالعه و مرور این مقاله میتوانید اطلاعات از دست رفته خود را بازیابی کرده و به تاریخ و زمان دلخواه خود برگردید.