گام به گام با آموزش نصب سیستم عامل CentOS بر روی Vmware Workstation!
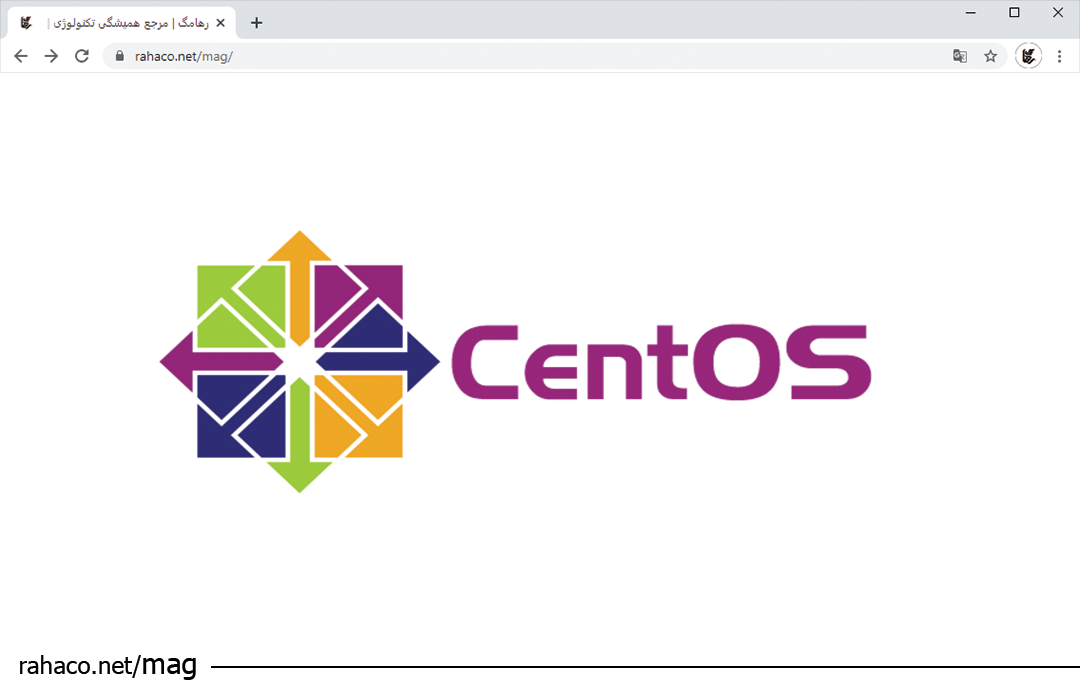
CentOS Linux
برای آموزش نصب سیستم عامل CentOS بر روی Vmware Workstation ابتدا لازم است CentOS Linux را به خوبی بشناسید. CentOS Linux یک پلت فرم ثابت و قابل کنترل است که در بین مهندسان DevOps و کاربران خانگی محبوب است. همچنین توسط بسیاری از سازمان ها برای سرورهای توسعه و تولید استفاده میشود. در بین جوامع open source، پایه ای محکم و قابل پیش بینی است که میتوان از آن استفاده کرد.
در این مقاله آموزش نصب سیستم عامل CentOS بر روی Vmware Workstation را بصورت کامل مرحله به مرحله توضیح میدهیم.
اما شما همواره می توانید جهت خواندن مفالات آموزشی دیگر لینک آبی رنگ را لمس کنید.
آموزش نصب سیستم عامل CentOS بر روی Vmware Workstation
۱- برای این منظور برنامه vmware workstation را باز کنید.
و برای ایجاد یک ماشین مجازی کافیست بر روی گزینه Create a New Virtual Machine که در تصویر زیر مشخص شده است کلیک نمایید.
۲- سپس گزینه Custom را انتخاب و گزینه Next را کلیک نمایید.
۳- گزینه پیشفرض را پذیرفته و بر روی Next کلیک نمایید.
۴- ما قصد داریم فایل ISO سیستم عامل مذکور را بعدا به آن شناسایی نماییم. برای این منظور گزینه I Will install the … را انتخاب مینماییم.
۵- در این پنجره در بخش Guest oprating system گزینه Linux و از بخش Version گزینه CentOS 64-bit را انتخاب نموده و بر روی Next کلیک نمایید.
۶- در بخش Virtual machine name نامی را برای این ماشین مجازی در نظر گرفته و همچنین در بخش Location مسیری را مشخص نمایید تا فایلهای این ماشین مجازی در آنجا قرار داده شود.
 ۶- در بخش Virtual machine name نامی را برای این ماشین مجازی در نظر بگیرید.
۶- در بخش Virtual machine name نامی را برای این ماشین مجازی در نظر بگیرید.
و همچنین در بخش Location مسیری را مشخص نمایید. تا فایلهای این ماشین مجازی در آنجا قرار داده شود.
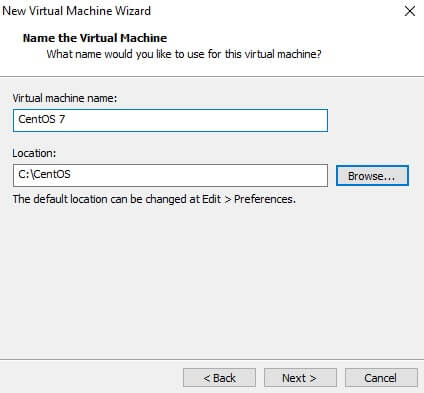
۷- در این بخش میتوانید مشخص کنید، چه میزان CPU و Core برای این سیستم عامل در نظر گرفته شود. که بسته به نیاز خود میتوانید آن را تغییر دهید.
که ما گزینه پیش فرض را پذیرفته و Next را کلیک مینماییم.
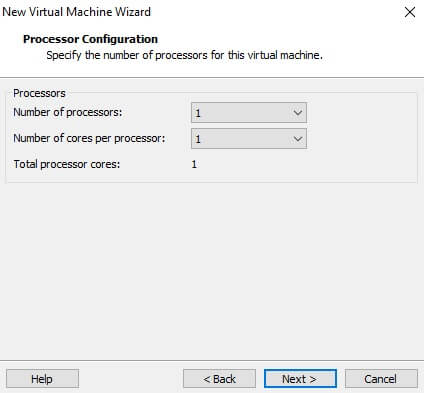
۸- در این بخش نیز میزان Ram مورد نیاز خود را مشخص نمایید. که ما گزینه پیش فرض را پذیرفته و Next را کلیک مینماییم.
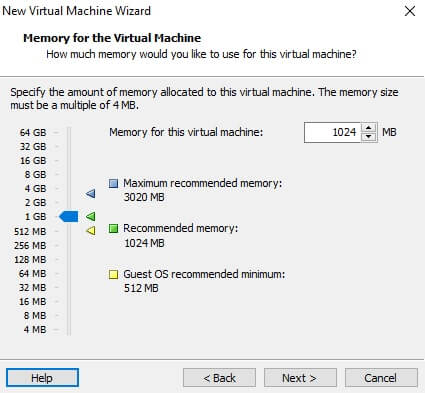
نکته : هر چه میزان بیشتری منابع برای این سیستم عامل در نظر بگیرید کارایی آن سیستم بهتر خواهد بود.
۹- در این بخش تنظیمات شبکه را میبایست انجام دهید:
-
Use bridged networking:
اگر قصد دارید این سیستم عامل هم با سیستم اصلی شما و هم شبکه داخلی شما ارتباط داشته باشد بر روی این حالت قرار میدهید.
-
Use Network address translation:
اگر قصد دارید این سیستم عامل با سیستم اصلی شما ارتباط برقرار نماید بر روی این حالت قرار داده شود.
-
Use Host-only networking:
اگر این سیستم عامل بخواهد با سیستم عاملهای دیگری که همانند این سیستم در برنامه vmware workstation نصب شدهاند. ارتباط برقرار کند بر روی این حالت قرار داده شود.
نکته : سعی شد این بخش بصورت کلی گفته شود اما اگر نیاز به جزییات بیشتری در این زمینه هستید میتوانید از منابعی که برای این منظور نوشته شده اند مراجعه فرمایید.
۱۰- در این بخش نیز تنظیمات پیشفرضی که مورد نظر برنامه هست را پذیرفته و بر روی Next کلیک نمایید.
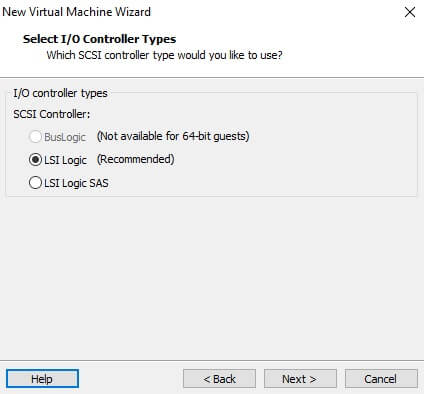
۱۱- در این بخش نیز تنظیمات پیشفرضی که مورد نظر برنامه هست را پذیرفته است.
همچنان برای آموزش نصب سیستم عامل CentOS بر روی Vmware Workstation بر روی گزینه Next کلیک نمایید.
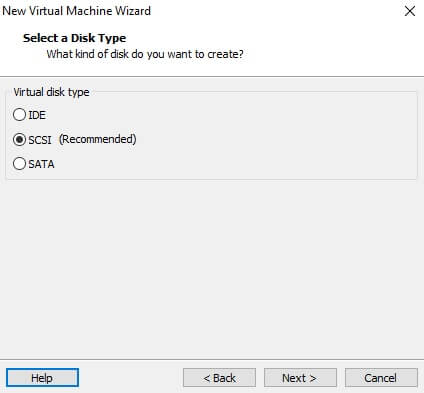
۱2- با انتخاب نمودن گزینه Create a new virtual disk مشخص مینماییم.که قصد داریم برای این سیستم عامل یک هارد دیسک جدید در نظر بگیریم.
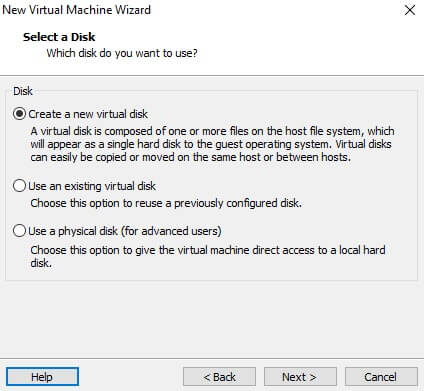
۱۳- در این بخش مشخص مینماییم ظرفیت هارد دیسک به چه میزان باشد. که ما ۲۰ گیگابایت را در نظر گرفته ایم.
و گزینه Store virtual disk as single file را انتخاب مینماییم. تا هارد دیسک را در قالب یک فایل با پسوند .vmdk ذخیره نماید.
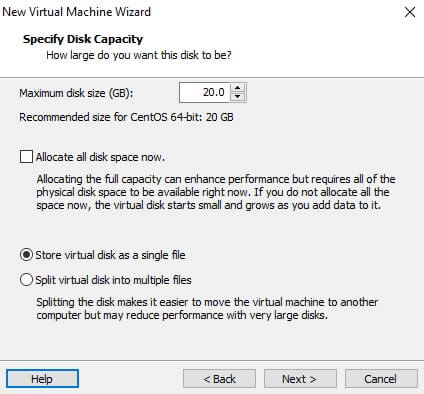
14- همانطور که در تصویر زیر مشاهده مینمایید. در این بخش قصد ایجاد هارد دیسک با پسوند .vmdk میباشد.
که میتوانید در صورت نیاز این فایل را با انتخاب گزینه Browse در مسیر دیگری ذخیره نمایید.
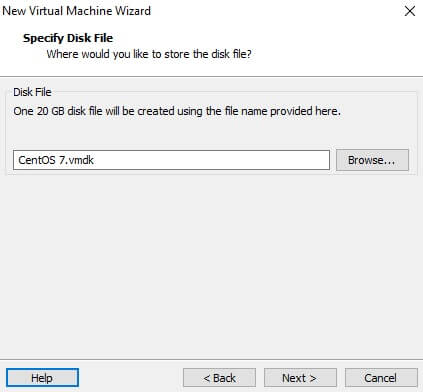
۱۵- تنظیماتی که در مراحل قبل انجام دادید را میتوانید در این بخش مشاهده نمایید بر روی Customize Hardware کلیک نمایید.
تا فایل ISO سیستم عامل CentOS را برای نصب مشخص نماییم.
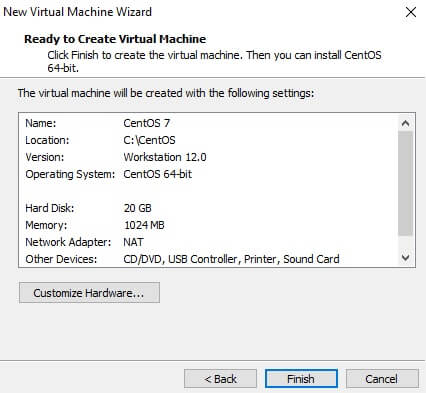
16- در این بخش مطابق شکل از سمت چپ گزینه New CD/DVD و از سمت راست نیز گزینه Use ISO image file را انتخاب کنید.
و فایل ISO سیستم عامل CentOS را مشخص نمایید.
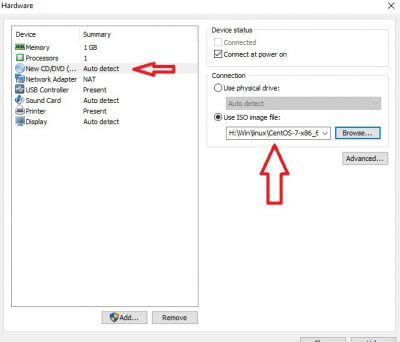
۱۷- ماشین مجازی ایجاد شد. حال کافیست آن را روشن نمایید. تا شروع به نصب سیستم عامل CentOS نماییم.
برای این منظور مطابق شکل بر روی گزینه Virtual machine Power on this کلیک نمایید.
۱۸- پس از روشن شدن صفحه زیر را مشاهده مینمایید برای نصب بر روی گزینه Install CentOS 7 کلیک نمایید.
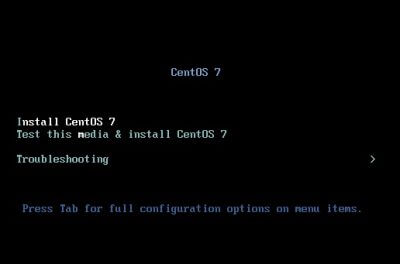 ۱۹- برای شروع نصب کلید Enter را بزنید.
۱۹- برای شروع نصب کلید Enter را بزنید.
۲۰- در این بخش میتوانید زبان نصب را مشخص نمایید. گزینه پیش فرض را پذیرفته است.
و گزینه Continue را برای ادامه آموزش نصب سیستم عامل CentOS بر روی Vmware Workstation کلیک کنید.
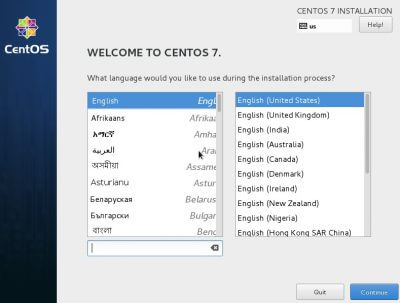
۲۱- حال کافی است در این بخش تنظیمات مورد نیاز را انجام دهیم. برای این منظور در ابتدا گزینه DATE & TIME را انتخاب نمایید.
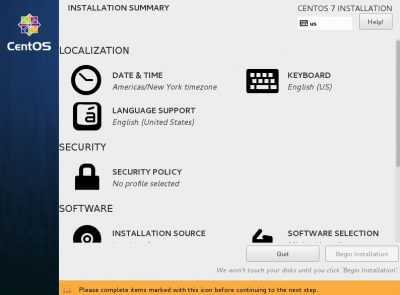
۲۲- از بخش Region گزینه Asia و از بخش City نیز Tehran را انتخاب نمایید. و در نهایت بر روی Done کلیک نمایید. همچنین میتوانید با موس بر روی نقشه کشور ایران را مشخص نمایید.
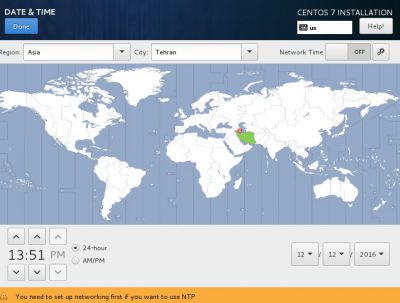
۲۳- بر روی KEYBOARD کلیک نمایید و در پنجره باز شده بر روی علامت + کلیک و سپس Persian را تایپ کرده و Add را بزنید. تا زبان فارسی نیز به صفحه کلید شما اضافه شود.
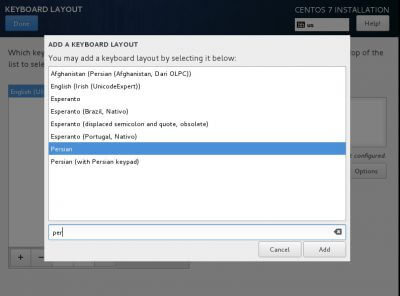
۲۴- سپس بر روی Options کلیک و Alt+Shift را انتخاب نمایید. تا با کلیدهای ترکیبی گفته شده بتوانید بین زبانهای صفحه کلید جا به جا شوید.
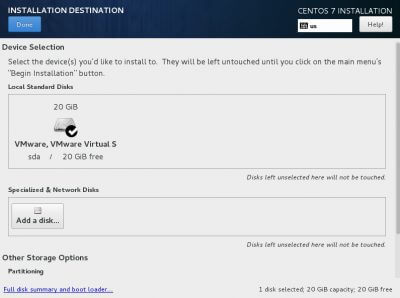 26- گزینه NETWORK & HOST NAME را انتخاب نمایید.
26- گزینه NETWORK & HOST NAME را انتخاب نمایید.
۲۷- در بخش Host name میتوانید نامی را برای هاست خود انتخاب نمایید که ما Raha.local را انتخاب نموده ایم.
و در آخر نیز کارت شبکه را همانطور که در شکل مشخص شده است فعال مینماییم.
همچنین میتوانید تنظیمات آن را با انتخاب دکمه Configure انجام دهید. در نهایت Done را بزنید.
نام هاست اختیاری بوده و میتواند یک بخشی و یا اینکه چند بخشی و با نقطه از هم جدا نمود باشد. که پیشنهاد سایت سازنده دو بخشی بودن است. و نام هاست همانند نام سیستم در ویندوز میباشد.
۲۸- بر روی INSTALLATION DESTINATION کلیک نمایید. در این بخش میتوانید تنظیمات پارتیشن بندی هارد دیسک را مشخص نمایید.
در صورتی که با پارتیشن بندی در لینوکس آشنا نیستید.
کافیست Done را بزنید تا بصورت اتوماتیک این عمل بدرستی انجام شود.
۲۹- بر روی SOFTWARE SELECTION کلیک نمایید، لینوکس را میتوانید بسته به نیاز خود گرافیکی و یا اینکه بدون گرافیک نصب نمایید.
همچنین برنامه هایی را که نیاز دارید نیز در حین نصب، نصب نمایید.
در لینوکس چندین محیط دسکتاپ ( گرافیکی ) وجود دارد که میتوان از KDE و Gnome و … نام برد.
و بسته به نیاز و سلیقه خود میتوانید یکی و یا چند تا از آنها را نصب نمایید که ما در این مقاله دسکتاپ Gnome را انتخاب نموده ایم.
30- در آخر نیز بر روی Begin Installation کلیک نمایید.
۳۱- رمز عبور پیچیده ای را برای کاربر root در نظر بگیرید. و Done را بزنید در صورتی که رمز عبور شما ساده باشد نیازمند هست دو بار بر روی Done کلیک نمایید.
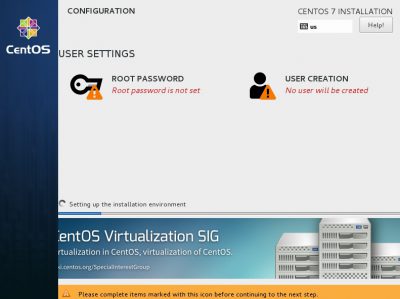 در لینوکس دو نوع کاربری وجود دارد : Super User و Normal User
در لینوکس دو نوع کاربری وجود دارد : Super User و Normal User
در لینوکس کاربر root یک Super User بوده که بالاترین اختیارات را در سیستم دارد. و کاربرانی که ما تعریف مینماییم Normal User هستند.
که از اختیارات کمتری نسبت به root برخوردار هستند. که البته میتوان اختیارات و سطح دسترسی آن را همانند root ارتقا داد.
حال کافیست رمز عبوری را برای root در نظر بگیرید.اکنون بر روی ROOT PASSWORD کلیک نمایید.
۳۲- حال بر روی USER CREATION کلیک نمایید. تا Noraml User را ایجاد نماییم.
۳۳- پس از وارد نمودن مشخصات خواسته شده بر روی Done کلیک نمایید. همانطور که مشاهده مینمایید سیستم عامل CentOS در حال نصب میباشد.
۳۴- نصب آموزش نصب سیستم عامل CentOS بر روی Vmware Workstation به پایان رسید.
حال کافیست با زدن Reboot سیستم ریستارت شود تا بتوانید وارد سیستم بشوید.
۳۵- پس از راه اندازی مجدد با صفحه ای مواجه خواهید شد. که از شما می خواهد. توافقنامه سایت سازنده را مطالعه نمایید. و پس از موافقت و تایید از سیستم مورد نظر استفاده نمایید.
۳۶- عدد ۱ را برای نشان دادن اطلاعات لایسنس وارد نمایید.
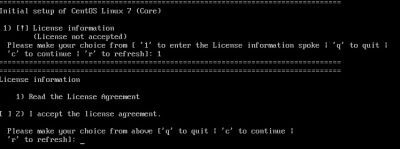 ۳۷- عدد ۲ را برای موافقت با توافقنامه سازنده سیستم عامل وارد نمایید.
۳۷- عدد ۲ را برای موافقت با توافقنامه سازنده سیستم عامل وارد نمایید.
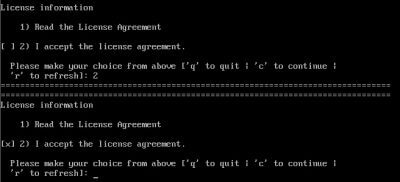
۳۸- سپس حرف c را برای ادامه وارد نمایید.
۳۹- در نهایت نیز حرف c را وارد نمایید تا وارد محیط سیستم عامل شود.
۴۰- با وارد نمودن رمز عبور وارد سیستم شوید.
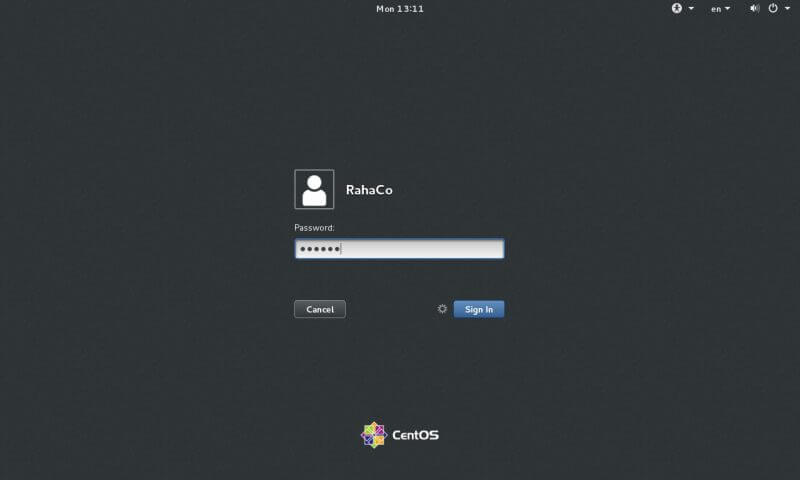
۴۱- در تصویر زیر محیط سیستم عامل CentOS را مشاهده نمایید.
۴۲- برای اولین بار که وارد سیستم میشوید پنجره ای باز میشود.
که میبایست یکسری تنظیمات را انجام دهید، این بخش زبان سیستم میباشد.
که گزینه پیشفرض ( English ) را پذیرفته و بر روی Next در بالا سمت راست کلیک نمایید.
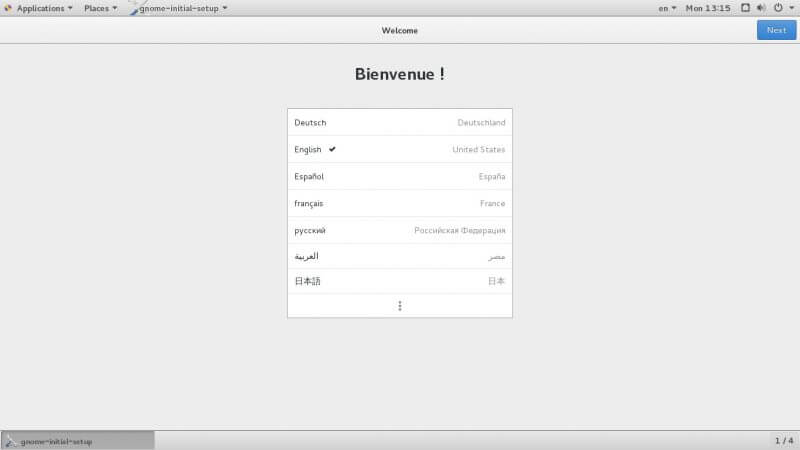
۴۳- این بخش زبان تایپ میباشد که گزینه پیشفرض US) English) را پذیرفته و بر روی Next در بالا سمت راست کلیک نمایید.
۴۴- در این بخش نیز میتوانید حسابهای کاربری خود را در سایت مربوطه وارد نمایید.
۴۵- در نهایت نیز بر روی Start using CentOS Linux کلیک نمایید.
46– در آخر نیز راهنمای دسکتاپ GNOME برای شما باز شده که در صورت نیاز میتوانید از آن استفاده نمایید.
۴۷- حال قصد داریم چند دستور شبکه در لینوکس را عنوان نماییم، برای این منظور بر روی منوی Applications از بالا کلیک کرده و گزینه Terminal را انتخاب نمایید.
با دستور su با کاربر root جا به جا میشویم.
با دستور ifconfig میتوانید نام کارت شبکه و همچنین آدرس آی پی سیستم خود و سایر تنظیمات را ببینید.
همانطور که مشاهده مینمایید نام کارت شبکه eno16777736 و آدرس آی پی نیز ۱۰.۱۰.۱۰.۱۳۰ میباشد.
حال با دستور زیر آدرس آی پی سیستم خود را عوض نمایید:
با دستور زیر DNS را میتوانید تنظیم نمایید:
با دستور زیر نیز میتوانید Default Gateway تنظیم نمایید:
با دستور زیر نیز میتوانید default gateway خود را مشاهده نمایید. Flags مشخص شده در تصویر زیر نشان دهنده default gateway میباشد.
جان کلام!
شما با این آموزش نصب سیستم عامل CentOS بر روی Vmware Workstation را با موفقیت به پایان رساندید.
امیدواریم توانسته باشیم به واسطه این مقالهی آموزش نصب سیستم عامل CentOS بر روی Vmware Workstation گامی در یادگیری شما برداشته باشیم.
جهت کسب اطلاعات بیشتر در رابطه با محصولات تین کلاینت، زیروکلاینت و همچنین خدمات شرکت رها با ما در تماس باشید.
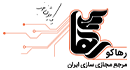
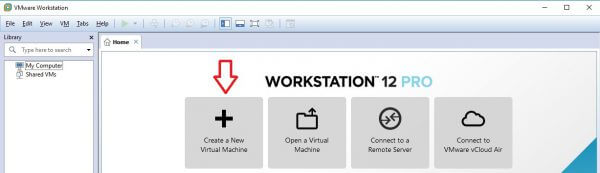

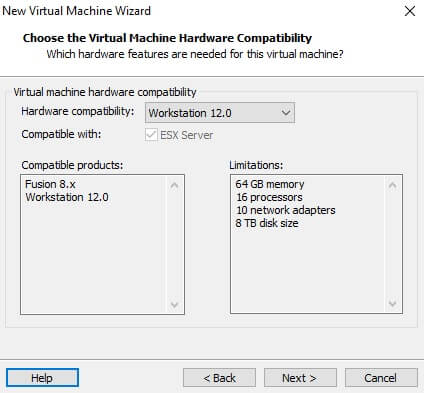
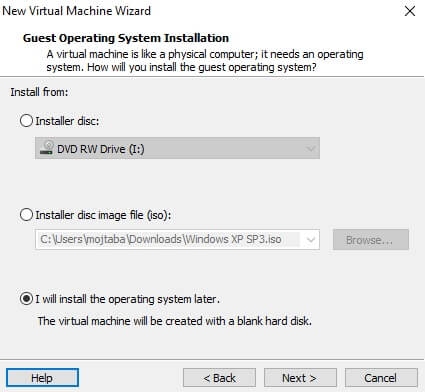

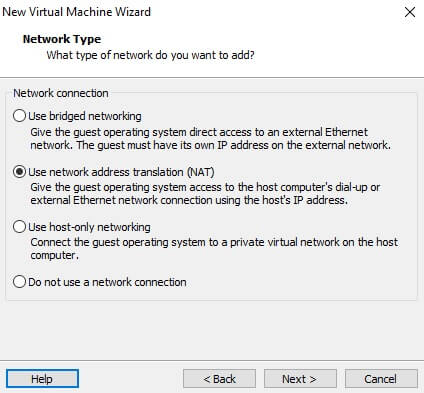
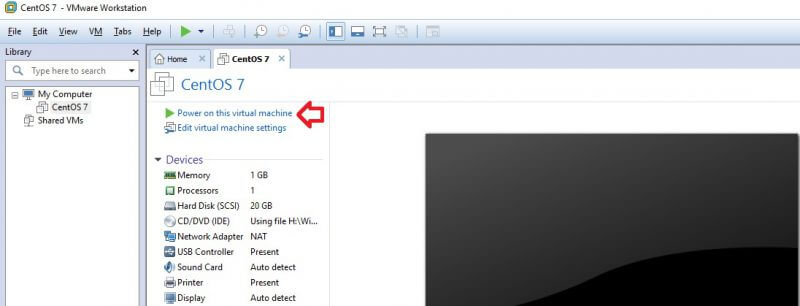

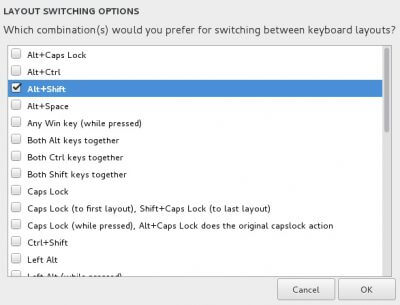
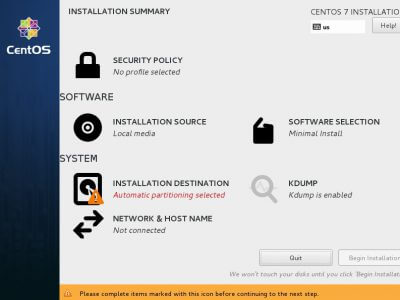
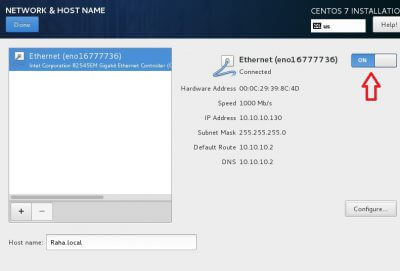

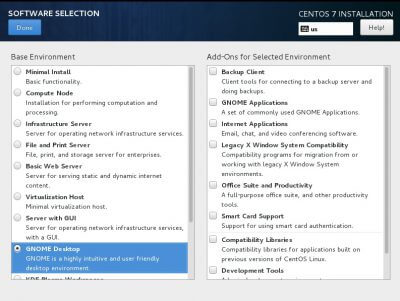

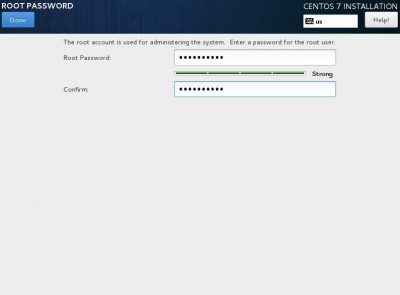

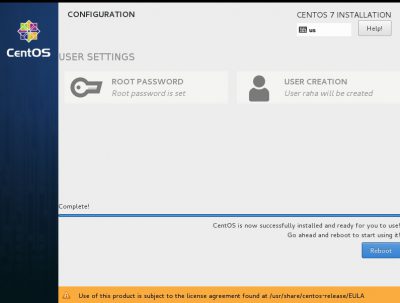
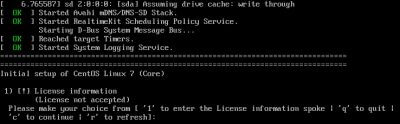
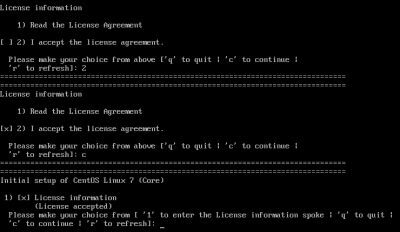


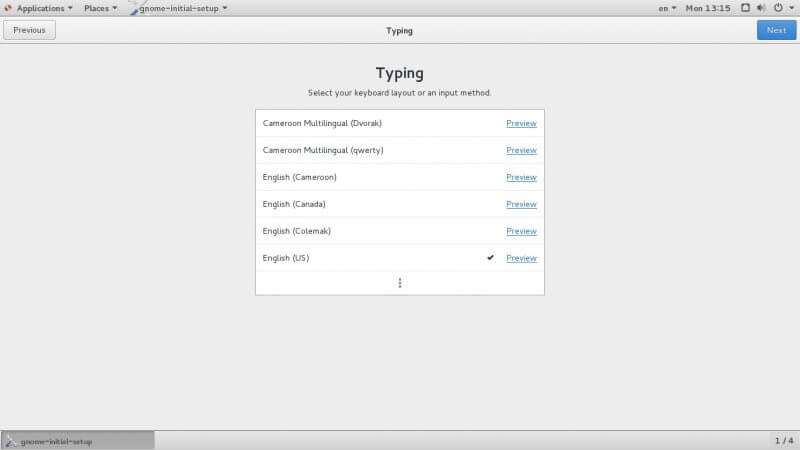
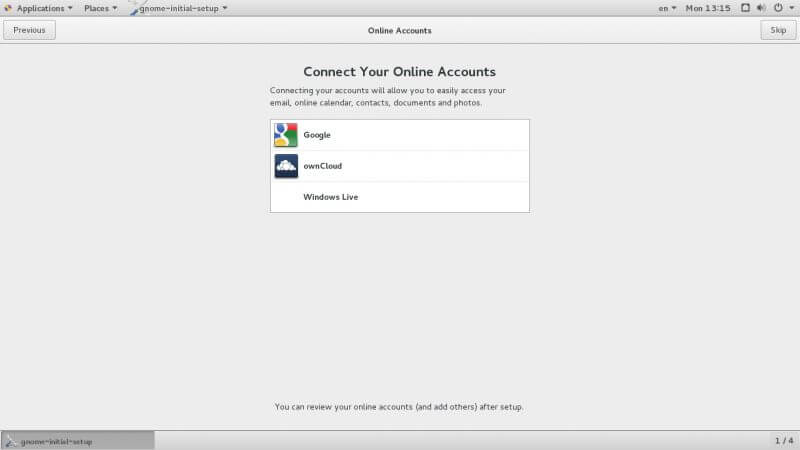
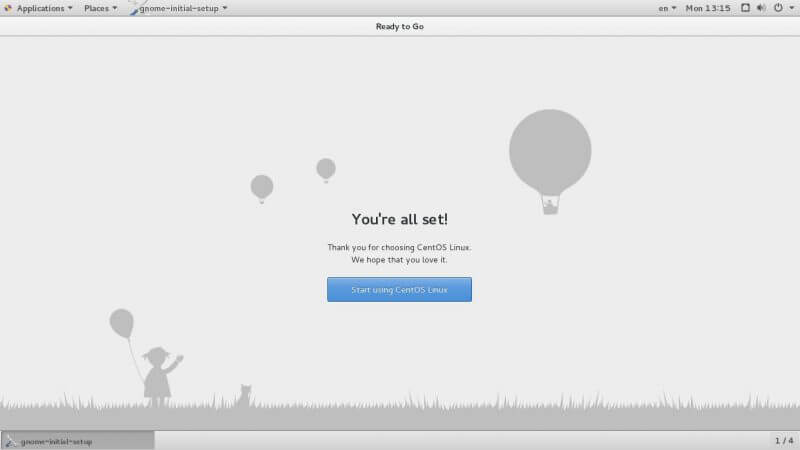
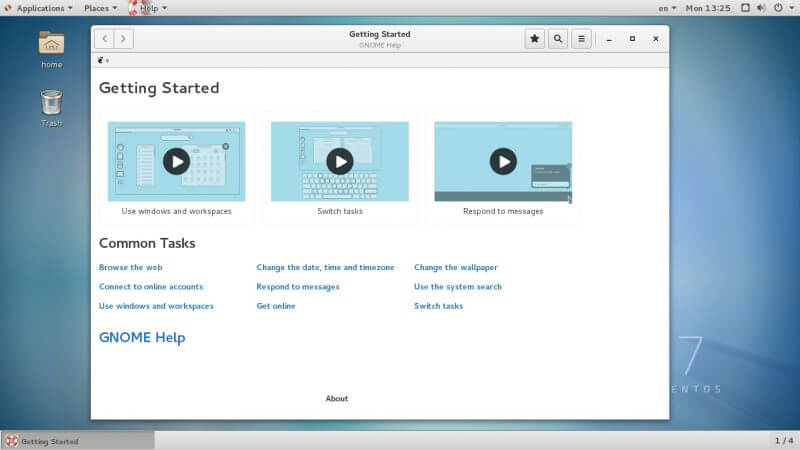
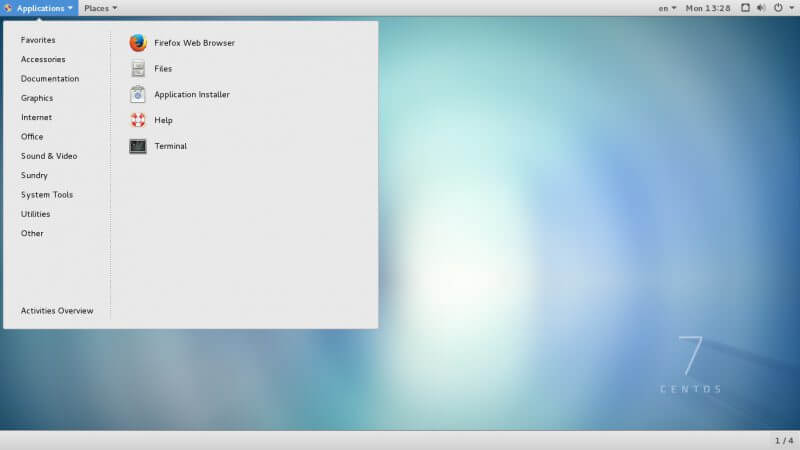


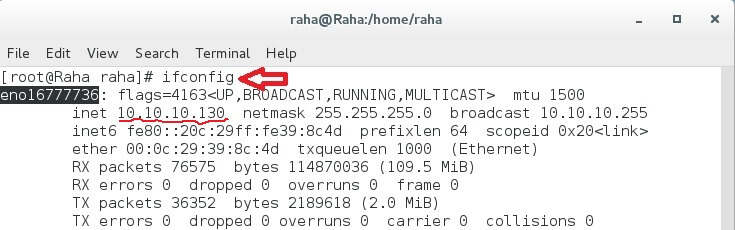
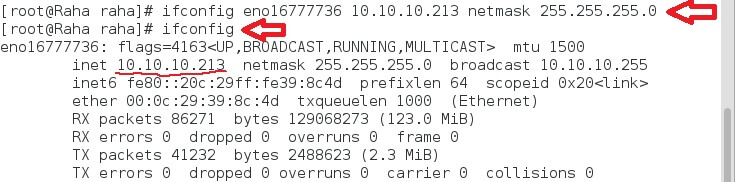


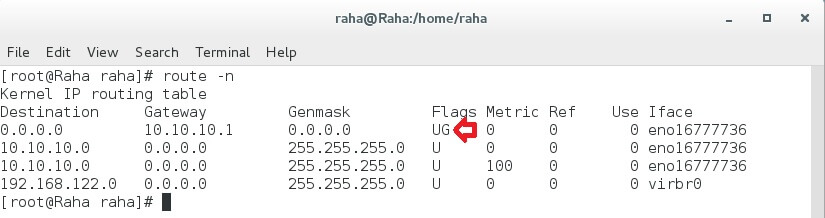



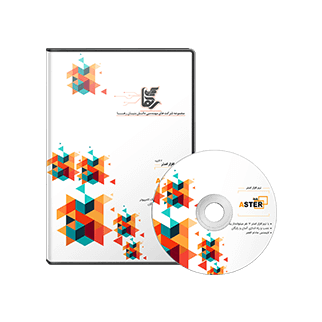





برای من در مرحله ی نوزده پیام کلید اینتر را فشار دهید نمی آید
وقت بخیر لطفا مجددا مراحل را تکرار کنید.
سلام برای من در مرحله 18 که میخاد نصب شروع بشه یه ارور
operation system not found میده
با سلام لطفا مجددا امتحان فرمایید در صورت مواجه شدن مجدد با خطا جهت کسب مشاوره با شماره 02154521 تماس حاصل فرمایید.