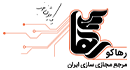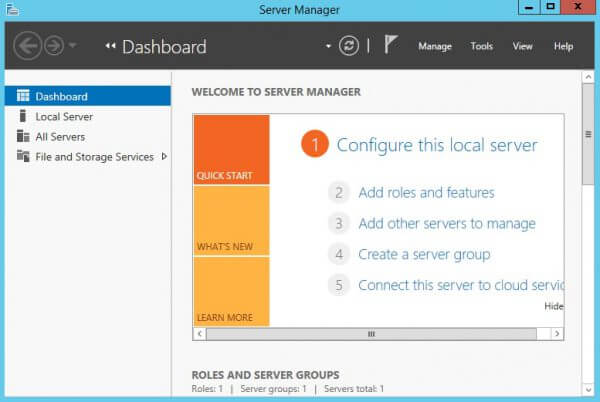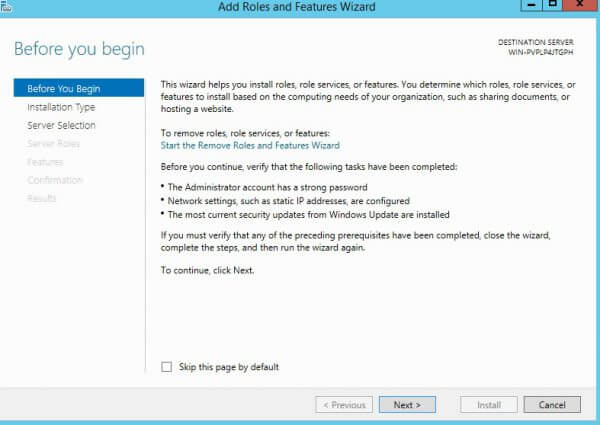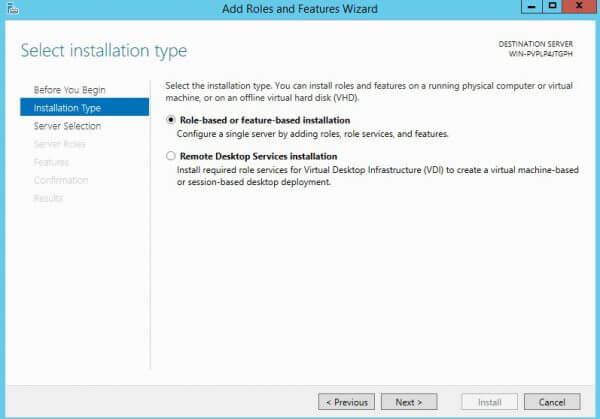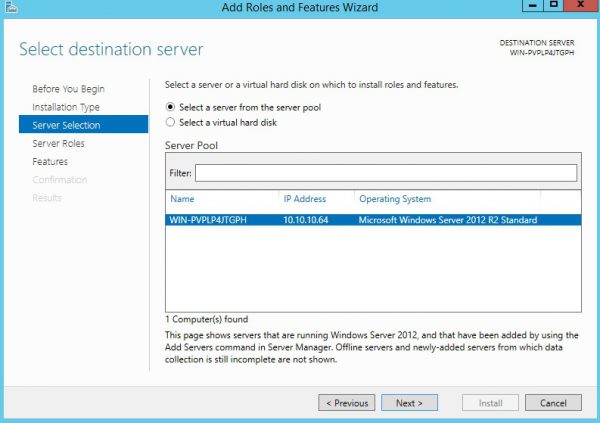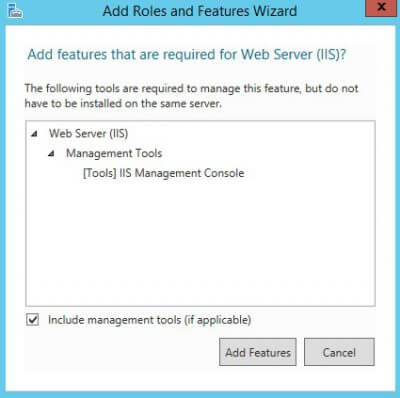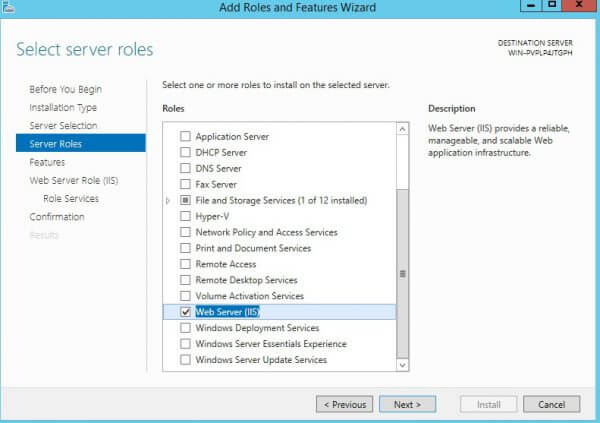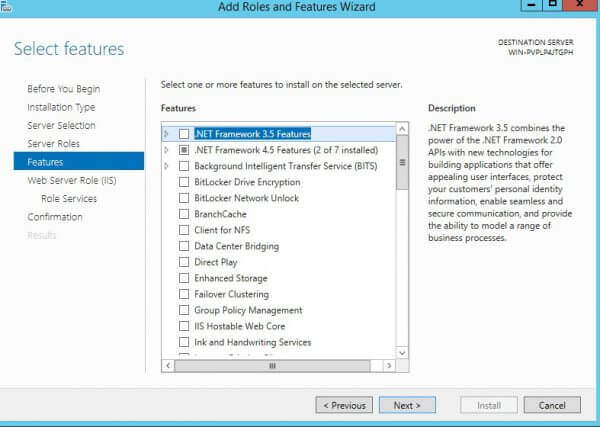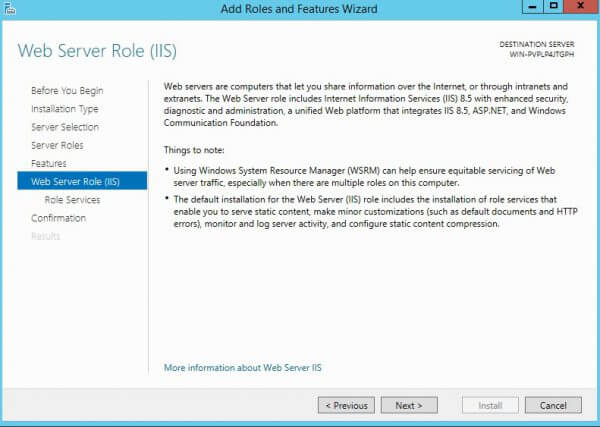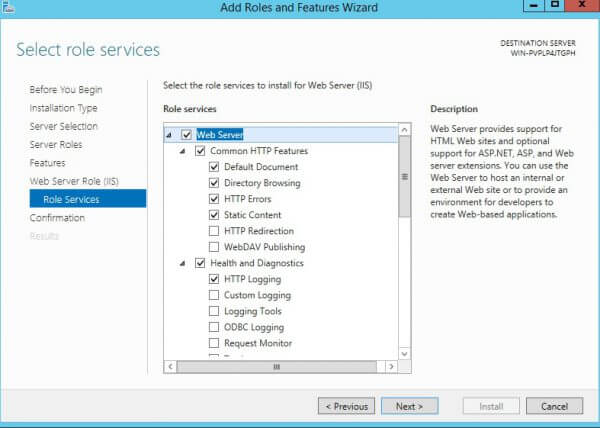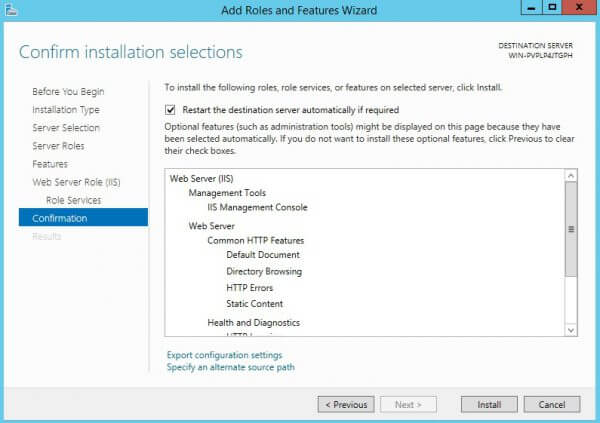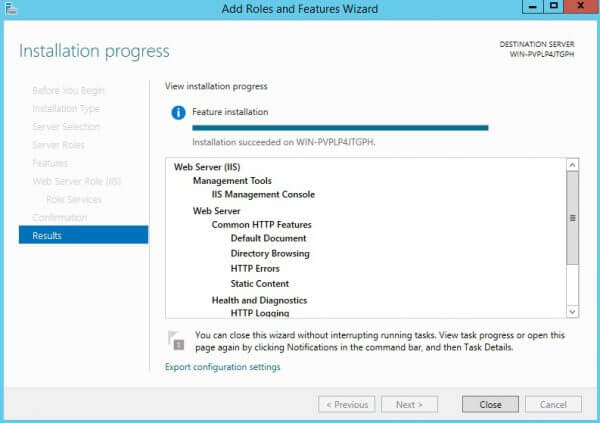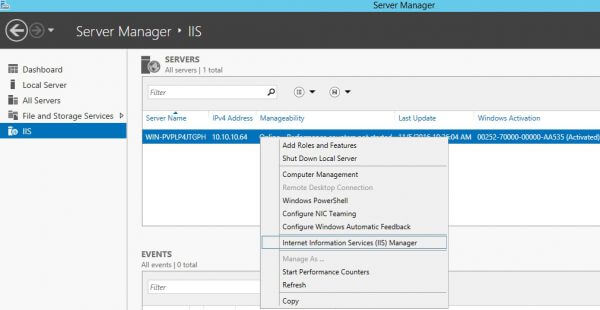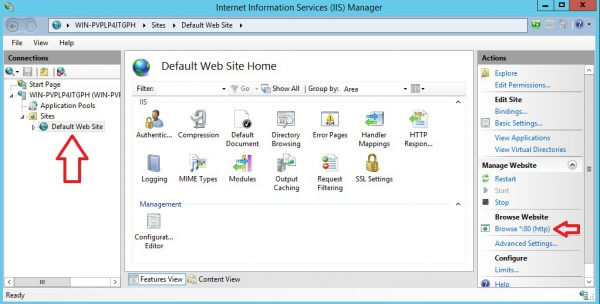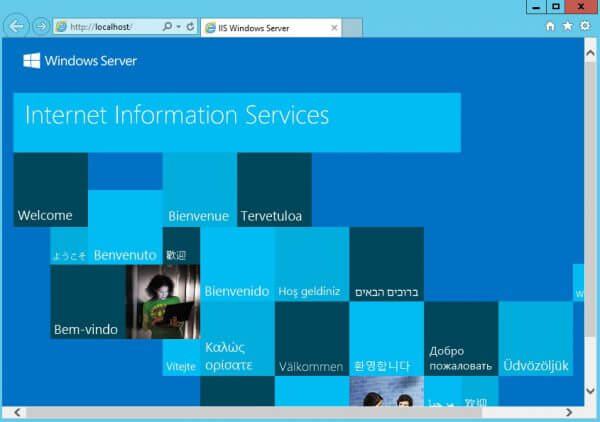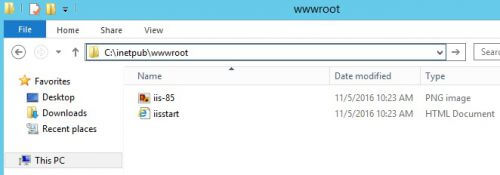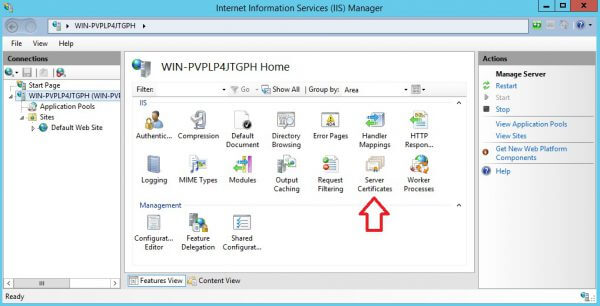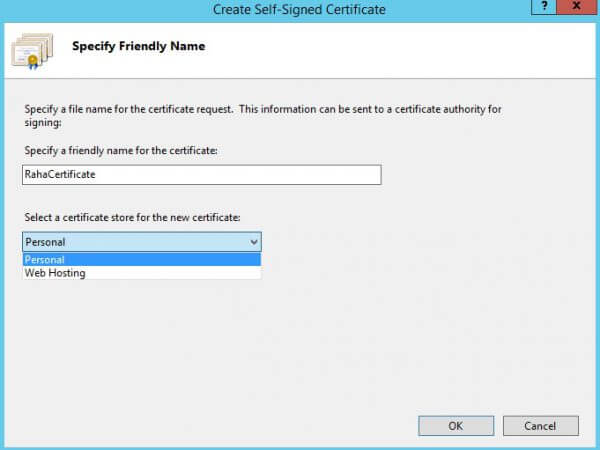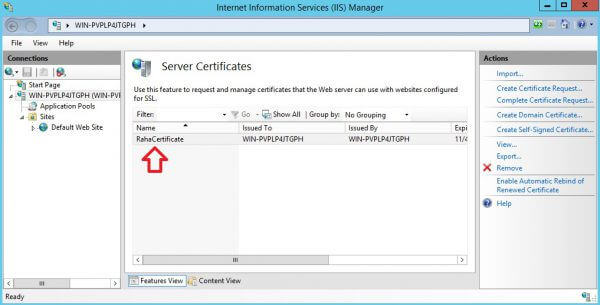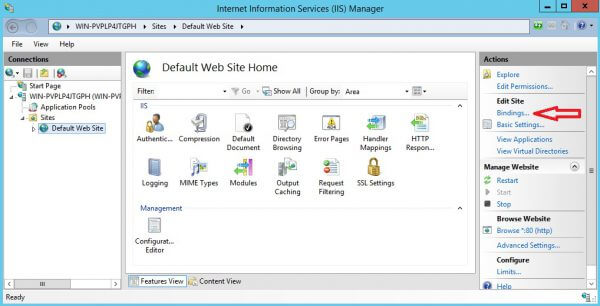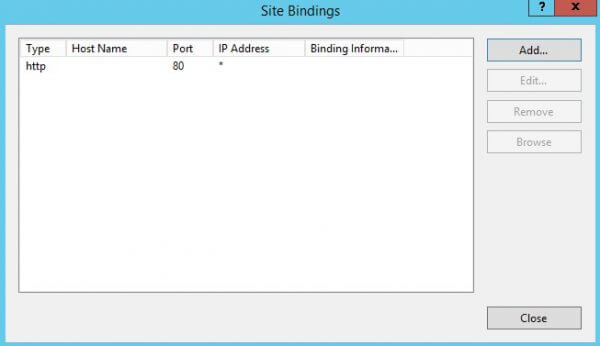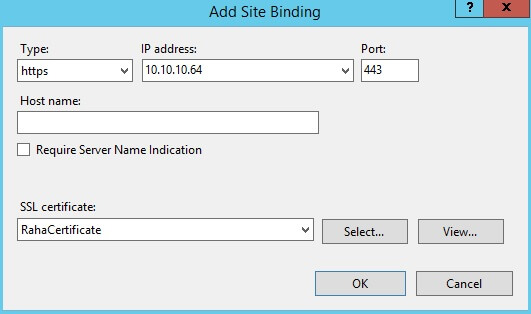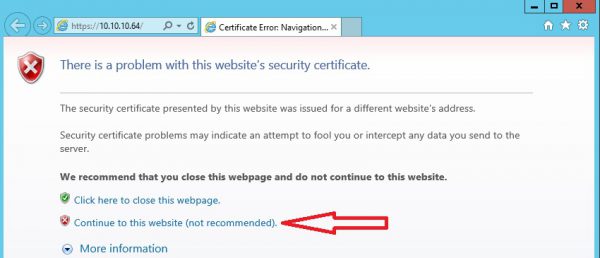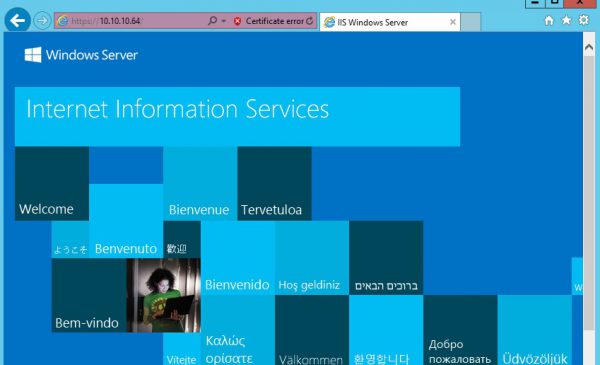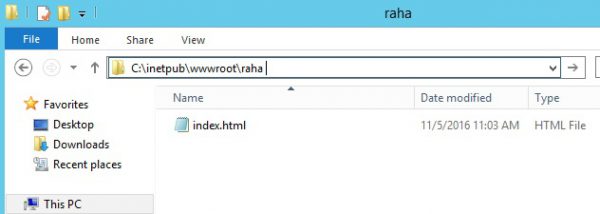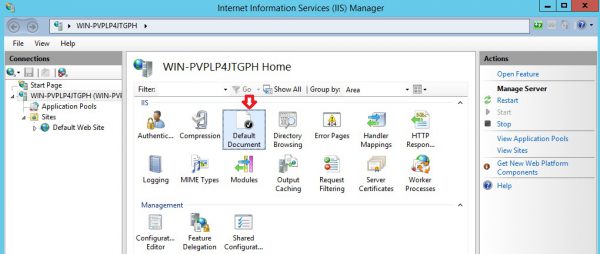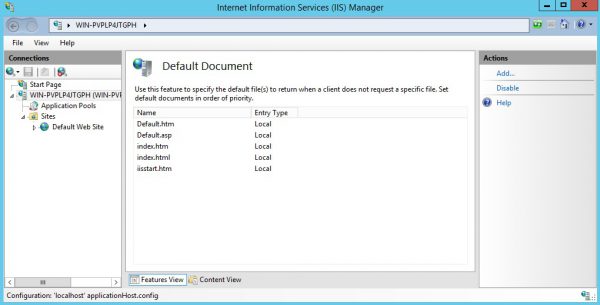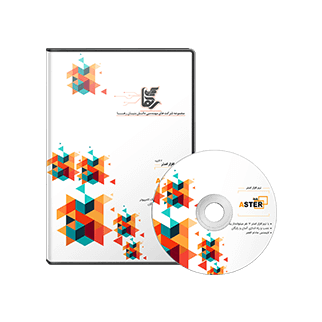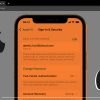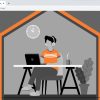آموزش نصب و راه اندازی IIS در ویندوز سرور ۲۰۱۲ r2
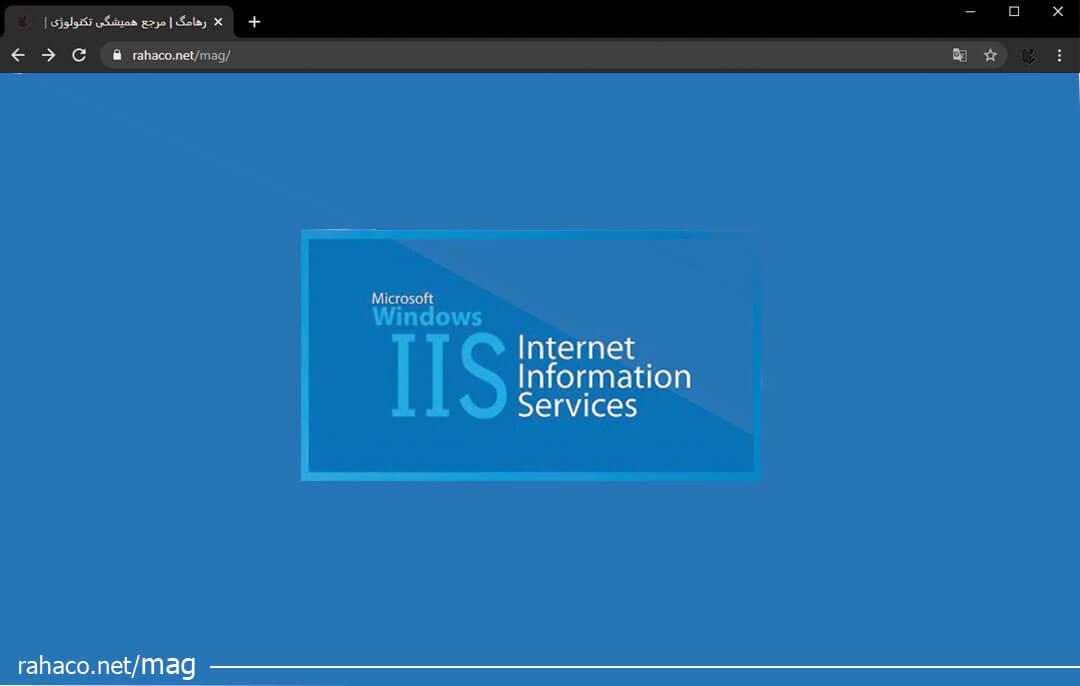
آموزش نصب و راه اندازی IIS در ویندوز سرور ۲۰۱۲ r2
آموزش نصب و راه اندازی IIS در ویندوز سرور: سرویس IISمخفف Internet Information Service میباشد. و به عنوان وب سرور مایکروسافت از آن یاد میشود. و بستری را برای ما مهیا مینماید.
تا بتوانیم وب سایتهایی که با زبانهای سمت سرور مانند Asp و Asp .Net مینویسیم را با استفاده از این وب سرور اجرا و تست نماییم.
و همچنین برای ایجاد، مدیریت و هاستینگ وب سایتها و FTP نیز استفاده میشود. برای این منظور کافیست وارد Server Manager شوید و بر روی Add roles and features کلیک نمایید.
بر روی Next کلیک نمایید
گزینه پیش فرض را پذیرفته و بر روی Next کلیک نمایید
پیش فرض را پذیرفته و بر روی Next کلیک نمایید
(Web Server (IIS را انتخاب نموده است.
برای نصب IIS نیاز هست ویژگیهای دیگری هم نصب شود پس بر روی Add Features کلیک نمایید و سپس Next را بزنید
بر روی Next کلیک نمایید
حالا بر روی Next کلیک نمایید
در این بخش میتوانید بسته به نیاز خود گزینههای لازم را انتخاب نمایید ما به گزینههای پیس فرض بسنده و بر روی Next کلیک مینماییم
تیک گزینه Restart the destination server … را بزنید تا در صورت نیاز پس از نصب ریستارت شود. بر روی Install کلیک نمایید
همانطور که مشاهده می نمایید IIS با موفقیت نصب شد
حال کافیست در Server Manager از سمت چپ گزینه IIS را انتخاب و سپس مطابق شکل
بر روی سرویس مربوطه کلیک راست و گزینه Internet Information Services (IIS) Manager را انتخاب نمایید و وارد محیط IIS Manager شوید
در تصویر زیر محیط IIS Manager را مشاهده مینمایید
آموزش نصب و راه اندازی IIS در ویندوز سرور ۲۰۱۲ r2
همانطور که در تصویر زیر مشاهده مینمایید وب سایتی بصورت پیش فرض ایجاد شده است
که برای مشاهده وب سایت مذکور کافیست از سمت راست گزینه مشخص شده در تصویر را کلیک نمایید
در تصویر زیر مشاهده مینمایید که IIS به درستی نصب و راه اندازی شده است.
برای مشاهده سایت خود میتوانید از آدرس های زیر استفاده نمایید :
http://127.0.0.1
http://10.10.10.64
دو آدرس اول به صورت Local و بر روی مشاهده بر روی همان ویندوز سرور میباشد. و آدرس سوم برای مشاهده بر روی سایر سیستمها در مجموعه میباشد
بصورت پیش فرض محتویات سایت شما از مسیر زیر بارگذاری میشود
همانطور که مشاهده نمودید سایت بصورت http و با پورت ۸۰ قابل دسترس بود اما قصد داریم سایت خود را بر بستر امنتری راه اندازی نماییم.
بدین صورت که سایت بصورت https و با پورت ۴۴۳ قابل دسترس باشد برای این منظور نیاز هست که Certificate ی را برای سایت خود در نظر بگیریم
Certificate را میتوان به دو صورت انتصاب داد:
۱ – با استفاده ازCertificate Authority ) Server CA ) که در مجموعه خود راه اندازی نمودیم
۲ – با استفاده از Certificate پیش فرض خود IIS که با عنوان Self-Signed Certificate مطرح میشود
برای این منظور از سمت چپ سرور خود را انتخاب و سپس Server Certificates را انتخاب نمایید
ما قصد داریم که از Certificate پیش فرض خود IIS استفاده نماییم برای این منظور از سمت راست بر روی Create Self-Singed Certificate کلیک نمایید
نامی را برای Certificate خود انتخاب و میتوانید مشخص نمایید که این Certificate را با هدف شخصی و یا ارایه دهندگی وب نیاز دارید
که ما استفاده شخصی را بر میگزینیم و بر روی OK کلیک مینماییم
Certificate مورد نظر با موفقیت ایجاد شد.
حال کافیست از سمت چپ بر روی سایت خود کلیک نمایید و از سمت راست گزینه Bindings را انتخاب نمایید
آموزش نصب و راه اندازی IIS در ویندوز سرور ۲۰۱۲ r2
همانطور که مشاهده مینمایید سایت ما بصورت پیش فرض بر روی بستر http و پورت ۸۰ می باشد برای استفاده از https بر روی Add کلیک نمایید
در بخش IP address آدرس آی پی سیستم خود را وارد نمایید
و از بخش SSL Certificate نیز Certificate ی که در مراحل قبل ایجاد نمودیم را انتخاب و OK را بزنید
همانطور که مشاهده مینمایید https نیز به سایت ما اضافه شد و میتوان سایت خود را بر بستر (SSl (https مشاهده نمود
حال کافیست برای مشاهده سایت بر بستر https از سمت راست بر روی گزینه مشخص شده در تصویر کلیک نمایید
بدلیل اینکه از Certificate معتبر استفاده ننموده ایم پیغام زیر را مشاهده مینمایید برای ادامه بر روی گزینه مشخص شده در تصویر کلیک نمایید
همانطور که مشاهده مینمایید سایت بدرستی بر روی https نشان داده میشود
نکته بسیار مهم
اگر نیاز دارید که وب سایت خود را در مسیر اصلی (c:\inetpub\wwwroot ( IIS قرار ندهید
و آن را در پوشه ای در مسیر اصلی قرار دهید و سایت خود را مشاهده نمایید کافیست پس از وارد نمودن آدرس سایت خود نام پوشه را در امتداد آن وارد نمایید
ما پوشه ای را تحت نام raha ایجاد و فایل index.html را به عنوان صفحه اصلی در آن قرار داده ایم
همانطور که توضیح داده شد پس از وارد نمودن آدرس سایت نام پوشه نیز در امتداد آن وارد مینماییم
و در آخر نیز میتوان مشخص نمود بصورت پیش فرض IIS چه فایلی را به عنوان صفحه اصلی در نظر بگیرد
برای این منظور بر روی سرور خود در IIS کلیک نمایید و گزینه Default Document را انتخاب نمایید
همانطور که مشاهده مینمایید صفحاتی را که به عنوان صفحات اصلی میتوان در نظر بگیرد مشخص شده است
اگر صفحه خاصی را مد نظر دارید کافیست از سمت راست Add را بزنید و اضافه نمایید
نکته : از بالا به پایین به ترتیب به دنبال صفحه اصلی با نام های مشخص شده در پوشه سایت شما میگردد
و اگر این فایل ها وجود داشت آن را بارگذاری می نماید.
IIS مطالب زیادی برای آموزش دارد اما سعی شد مقدمات این سرویس عنوان شود و در آینده به بخشهای بیشتری اشاره خواهد شد.
امیدواریم بهره کافی را از مطالعه این مقاله برده باشید.