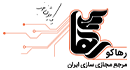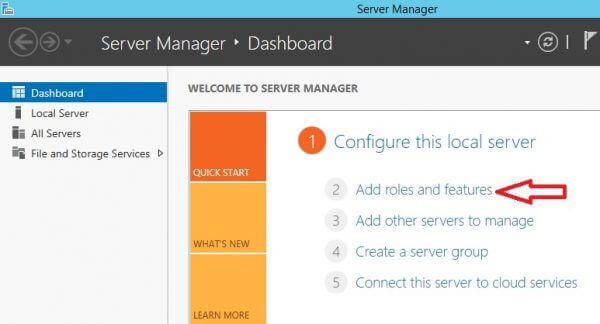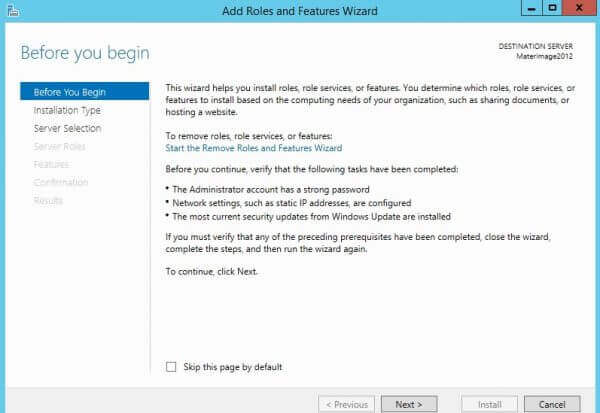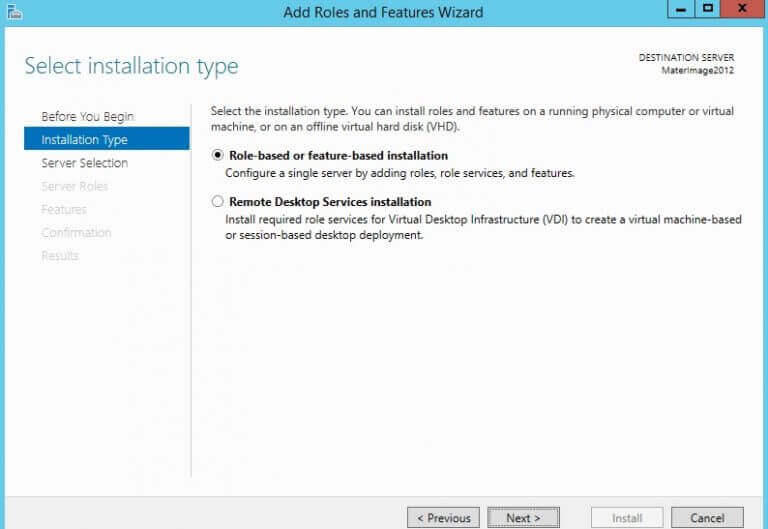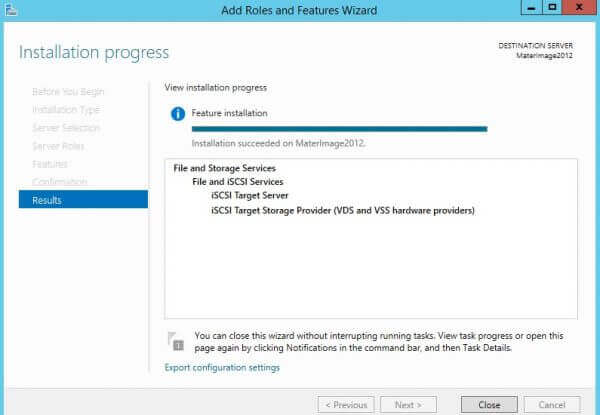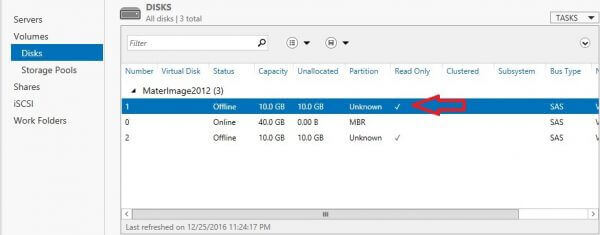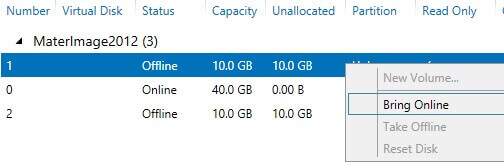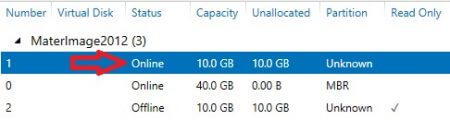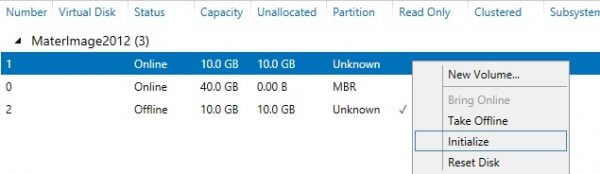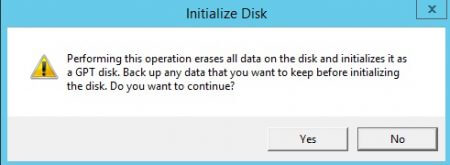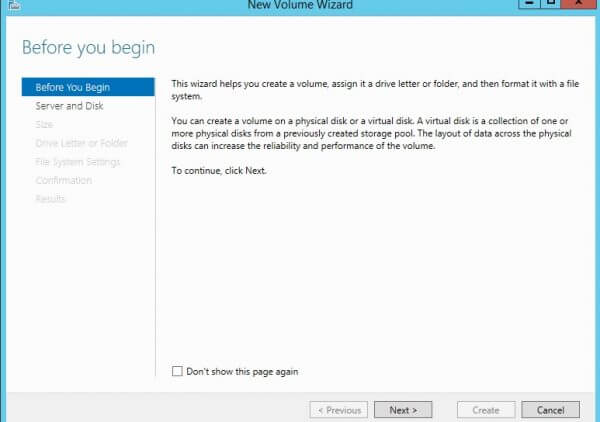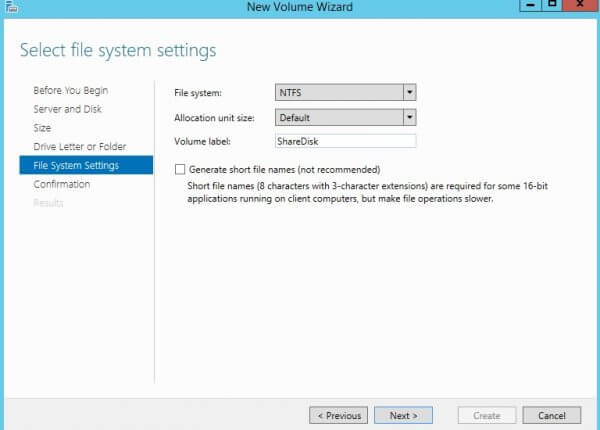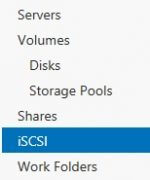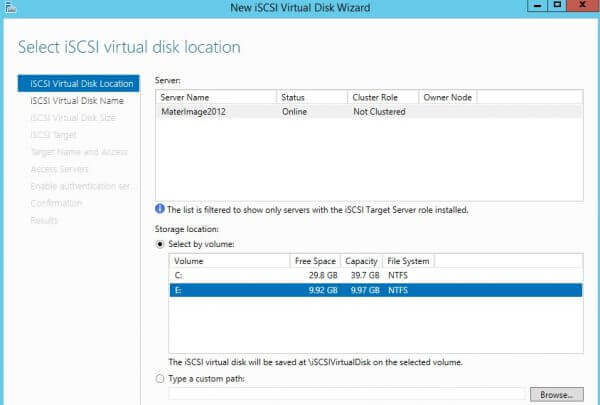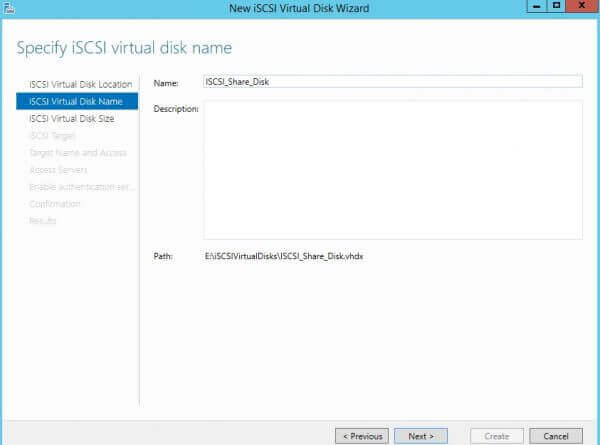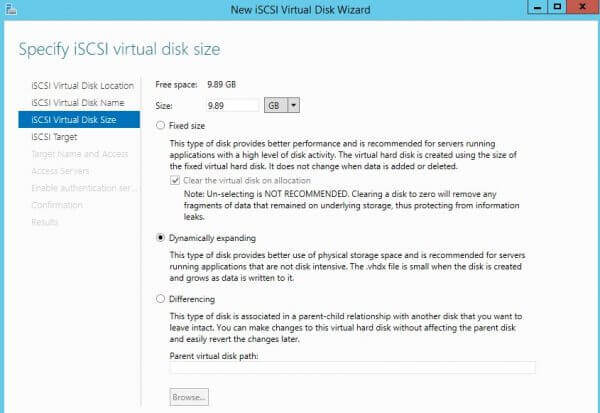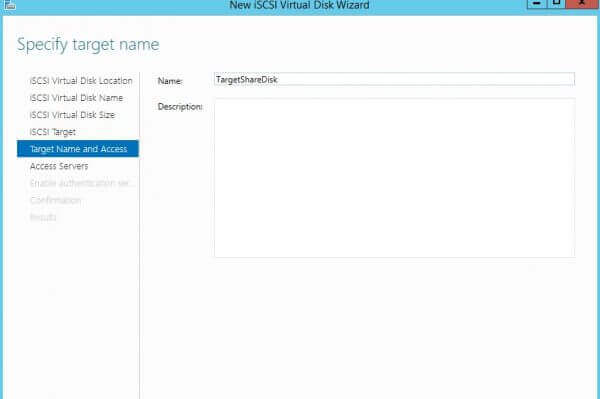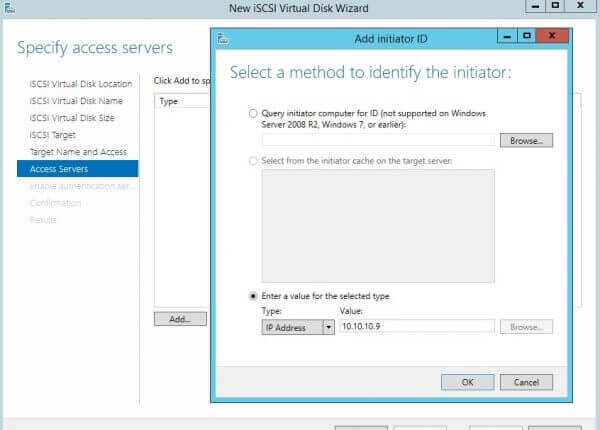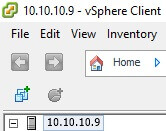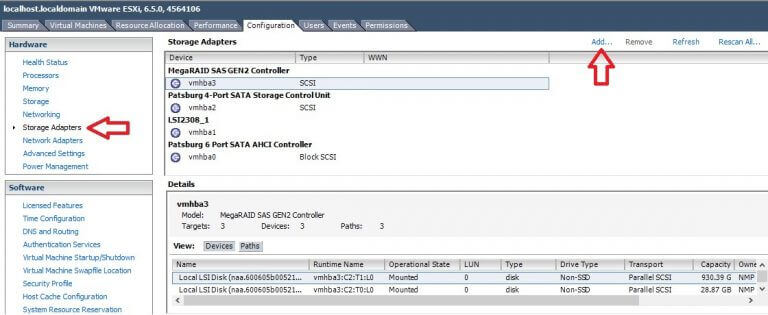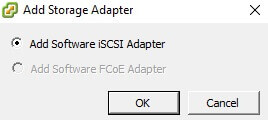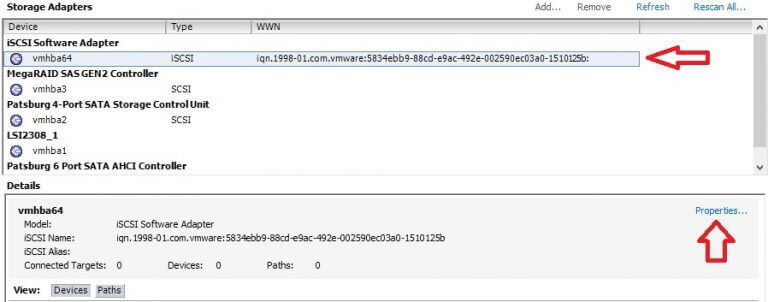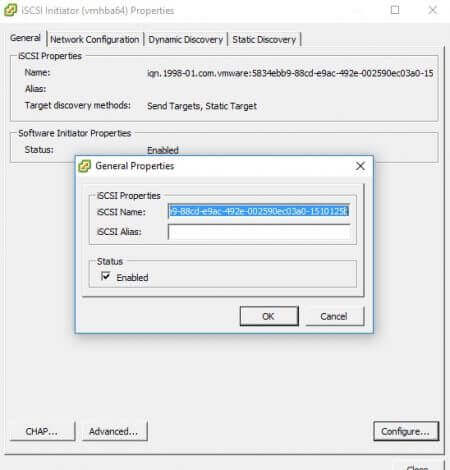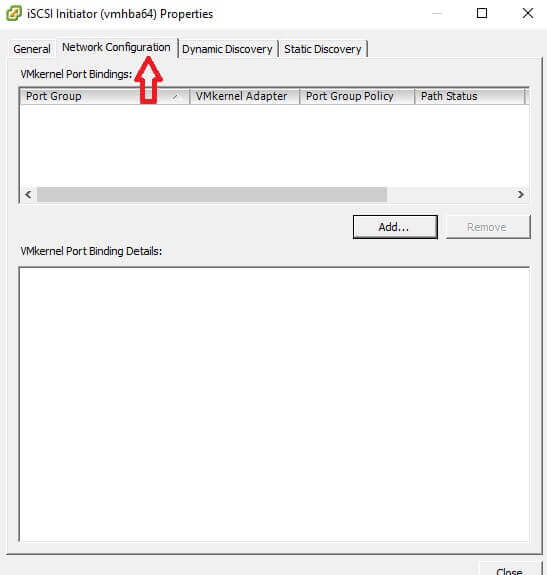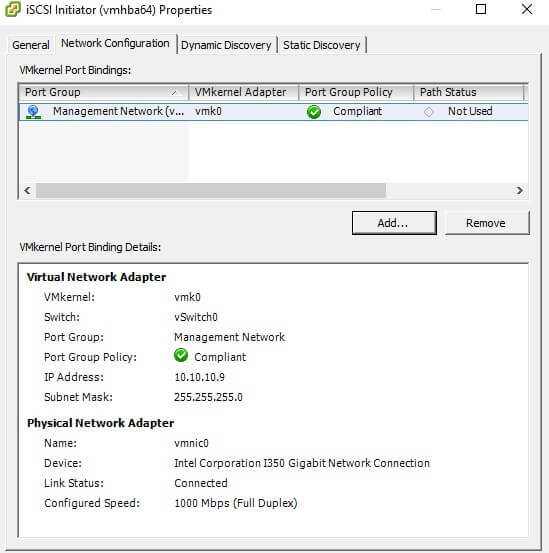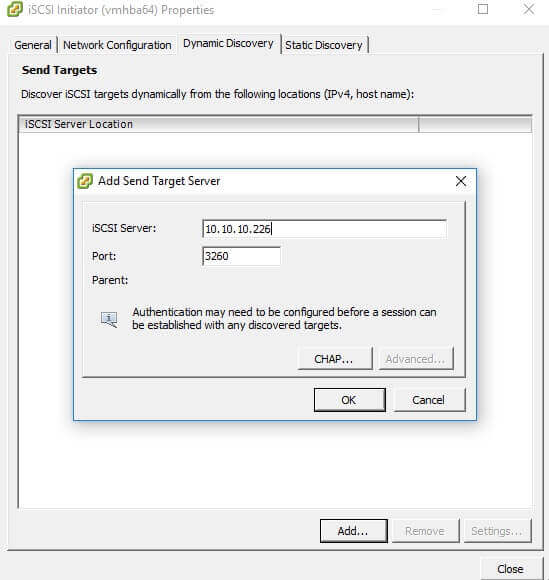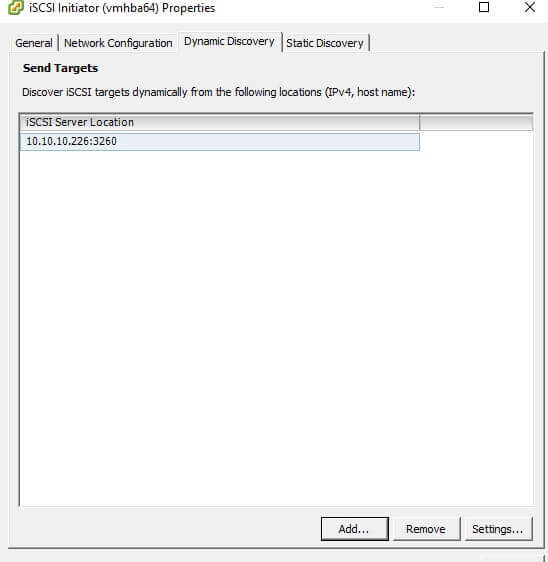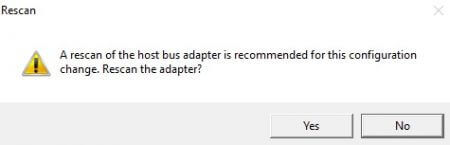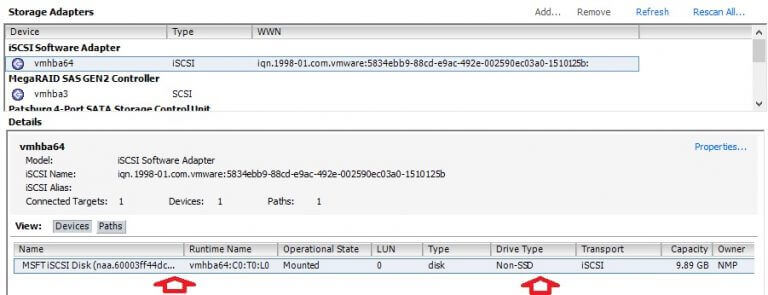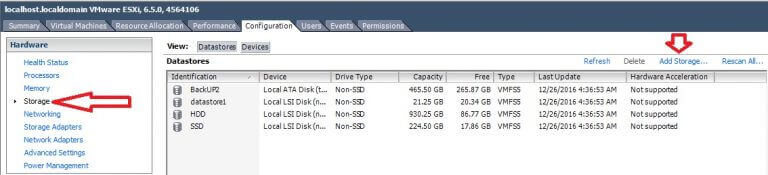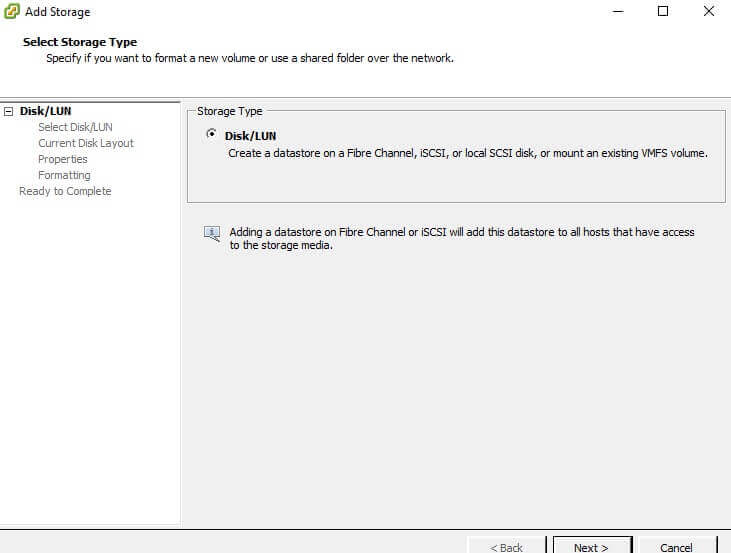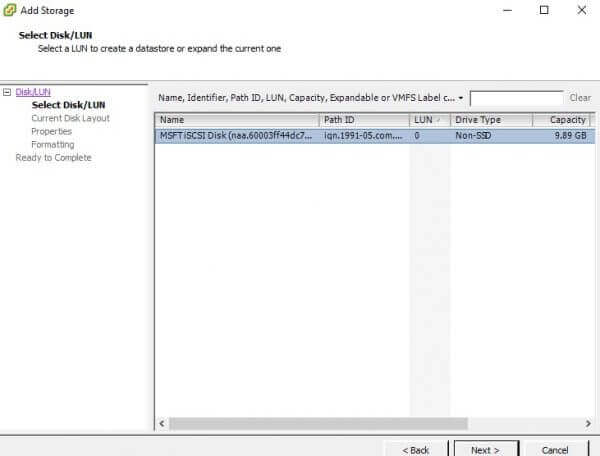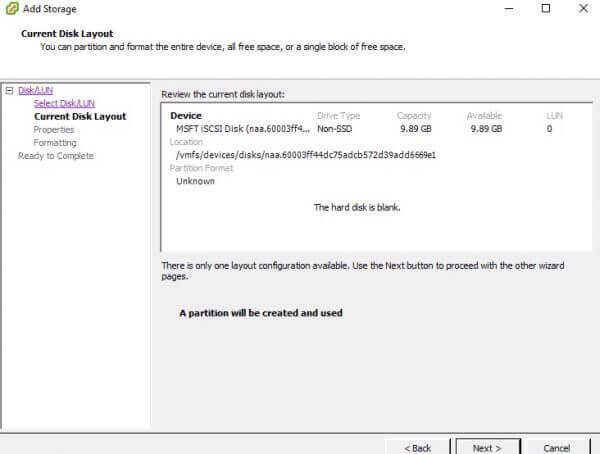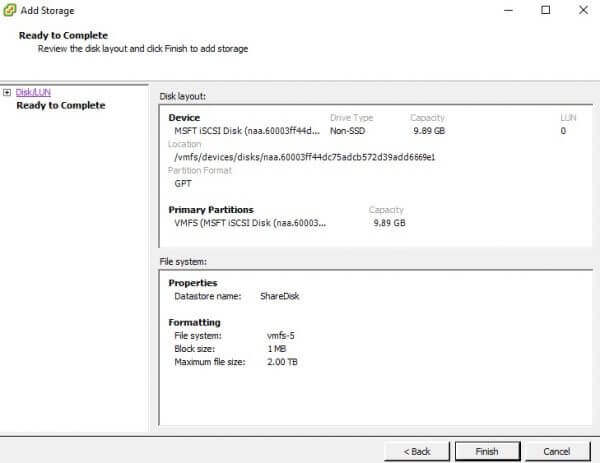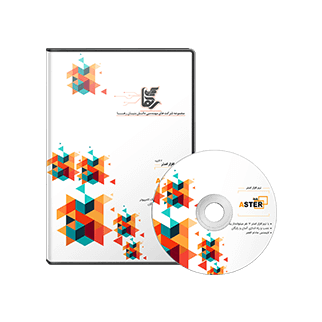استفاده از ویندوز سرور ۲۰۱۲ r2 به عنوان Share Storage را اینجا بخوانید
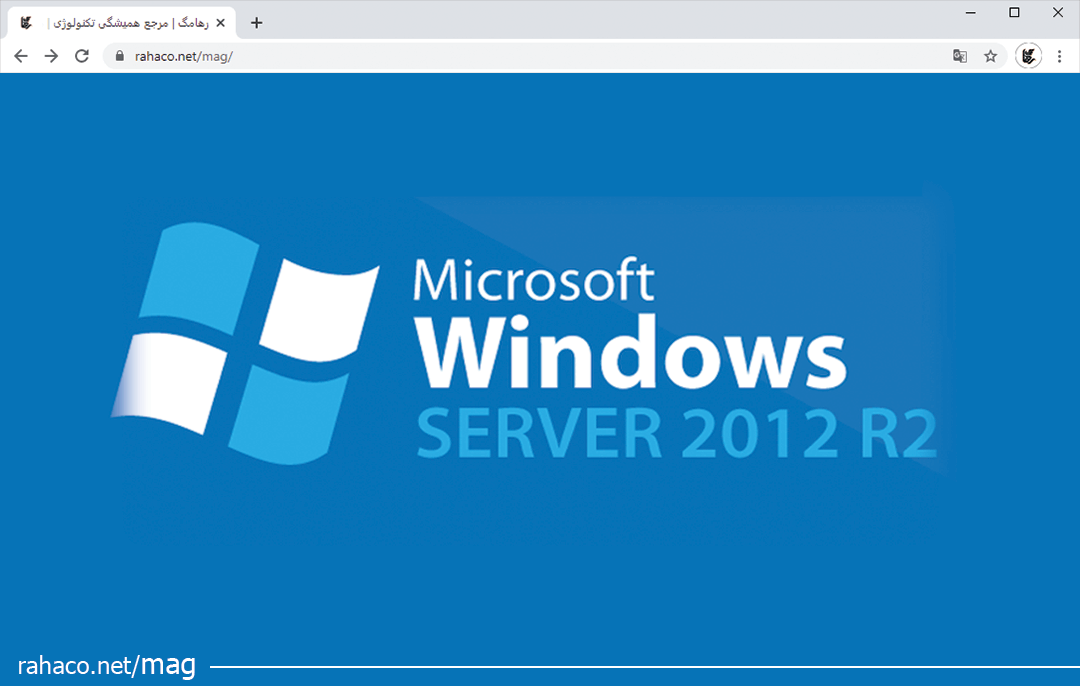
برای راه اندازی share storage شما میتوانید. از دستگاه های ذخیره سازی SAN و یا NAS و یا اینکه از سیستم عاملهایی که این دستگاههای ذخیره سازی را شبیه سازی مینمایند. همانند openfiler ،Freenas ،open-e و همچنین نیز میتوانید از ویندوز سرور ۲۰۱۲ r2 استفاده نمایید. در این مقاله از ویندوز سرور ۲۰۱۲ r2 و مجازی سازی ESXI Server استفاده شده است. برای آموزش استفاده از ویندوز سرور ۲۰۱۲ r2 به عنوان Share Storage با ما همراه باشید.
آموزش استفاده از ویندوز سرور 2012 r2 به عنوان Share Storage
برای استفاده از ویندوز سرور 2012 r2 به عنوان Share Storage لازم است. ابتدا هارد دیسکهای مورد نظر خود را بر روی سیستمی که ویندوز سرور ۲۰۱۲ r2 نصب است قرار دهید. و سپس وارد سیستم و وارد Server Manager شوید. و بر روی Add roles and features کلیک نمایید.
بر روی Next کلیک نمایید.
گزینه پیش فرض را پذیرفته و بر روی Next کلیک نمایید.
گزینه پیش فرض را پذیرفته و بر روی Next کلیک نمایید.
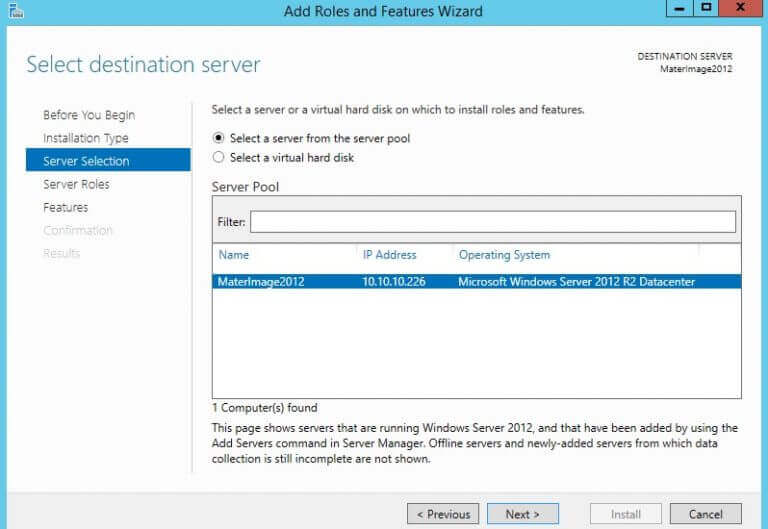
از بخش File and storage sevices و زیر بخش File and iSCSI Services تیک گزینه های iSCSI Target Server و iSCSI Target Storage Provider را بزنید.
تنظمیات پیش فرض را پذیرفته و بر روی Next کلیک کنید.
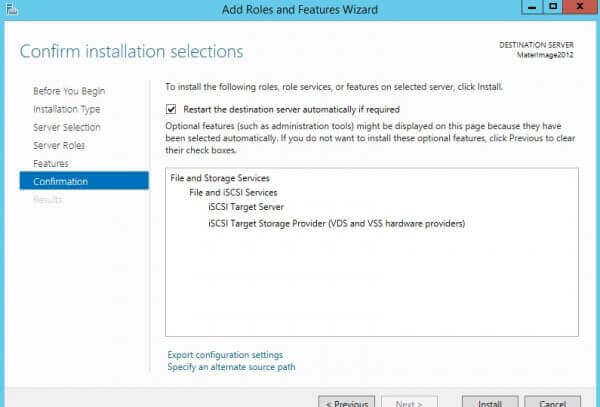
تیک گزینه Restart the destination را بزنید. تا در صورت نیاز بصورت اتوماتیک سیستم ریستارت شود. و در نهایت بر روی Install کلیک نمایید.
نصب با موفقیت انجام شد بر روی Close کلیک کنید.
مراحل پس از نصب
بر روی بخش File and Storage Services کلیک نمایید. از بخش Disks هارد دیسک مورد نظر خود را انتخاب نمایید.
همانطور که مشاهده می کنید. هارد دیسک مورد نظر Offline می باشد بر روی آن راست کلیک نمایید. و گزینه Bring Online را انتخاب نمایید.
پیغام زیر مبنی بر این است که اگر دیسک آنلاین شود. اطلاعات آن از بین خواهد رفت گزینه Yes به نشانه موافقت کلیک نمایید.
حال باید هارد دیسک مورد نظر آنلاین راه اندازی شود. برای این منظور بر روی آن راست کلیک نموده و گزینه Initialize را بزنید.
پیغام زیر مبنی بر این است که اگر دیسک راه اندازی شود. اطلاعات آن از بین خواهد رفت گزینه Yes به نشانه موافقت کلیک نمایید.
همانطور که در تصویر زیر می بینید. هارد دیسک راه اندازی شد.
مراحل پس از نصب هارد دیسک
هارد دیسک مورد نظر را انتخاب نمایید و Next را بزنید.
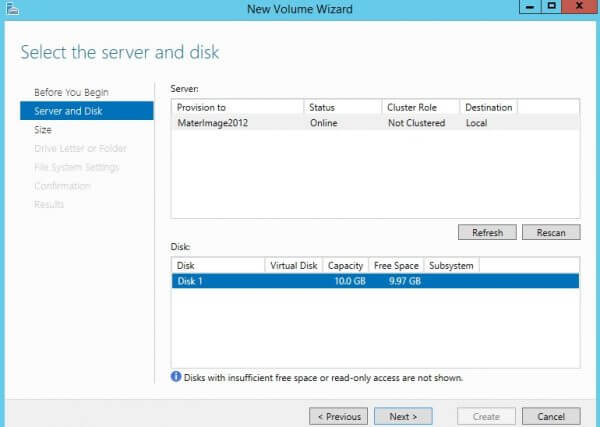
حجم پارتیشن را مشخص نمایید و Next را بزنید.
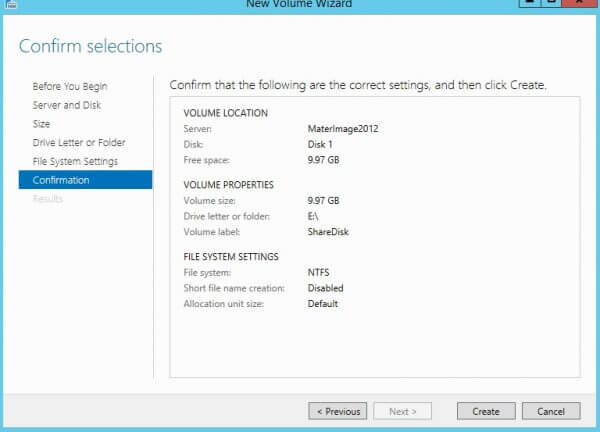
کاراکتری را برای پارتیشن مورد نظر در نظر بگیرید. و بر روی Next کلیک نمایید. در بخش Volume label نامی را برای پارتیشن مورد نظر در نظر بگیرید. و گزینه Next را بزنید.
برای ساختن پارتیشن بر روی Create کلیک نمایید.
پارتیشن مورد نظر با موفقیت ساخته شد. اکنون بر روی گزینه Close کلیک کنید.
حال بر روی بخش iSCSI کلیک نمایید.
از بخش iSCSI VIRTUAL DISKS بر روی TASKS کلیک نمایید. و گزینه New iSCSI Virtual Disk را انتخاب نمایید.
پارتیشن مورد نظر خود را انتخاب نمایید. و سپس بر روی Next کلیک نمایید.
نامی را برای هارد دیسک مجازی خود در iSCSI برگزنید و بر روی Next کلیک نمایید.
سایز پارتیشن را مشخص نموده و گزینه Dynamically expanding را انتخاب کنید. تا بصورت یکجا از ظرفیت کل پارتیشن استفاده شود.
در این صورت هر زمان اطلاعات وارد شد به سایز پارتیشن اضافه کنید.تا در نهایت به حجم مشخص شده در بخش Size در تصویر برسد. اکنون بر روی گزینه Next کلیک کنید.
گزینه New iSCSI Target را انتخاب کنید. تا یک iSCSI Target به دیسک مجازی خود متصل شود. سپس بر روی Next کلیک نمائید.
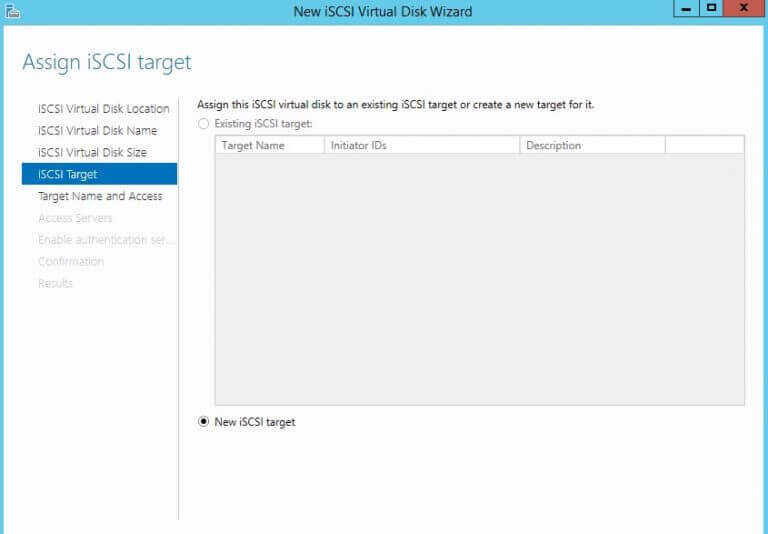
نامی را برای iSCSI Target خود انتخاب کنید. و بر روی گزینه Next کلیک کنید.
در این بخش باید مشخص کنیم که چه سیستمی اجازه استفاده از این iSCSI Target را دارد. که با زدن Add و مشاهده پنجره زیر ما مشخص کرده ایم. سیستمی که آدرس IP آن ۱۰.۱۰.۱۰.۹ است اجازه استفاده از آن را دارد. این آدرس IP آدرس IP سیستم ESXi Server، ما میباشد.
همانطور که مشاهده می کنید. آدرس ذکر شده اضافه شده است. سپس بر روی Next کلیک نمایید.
تنظیمات پیش فرض را پذیرفته و بر روی Next کلیک نمایید.
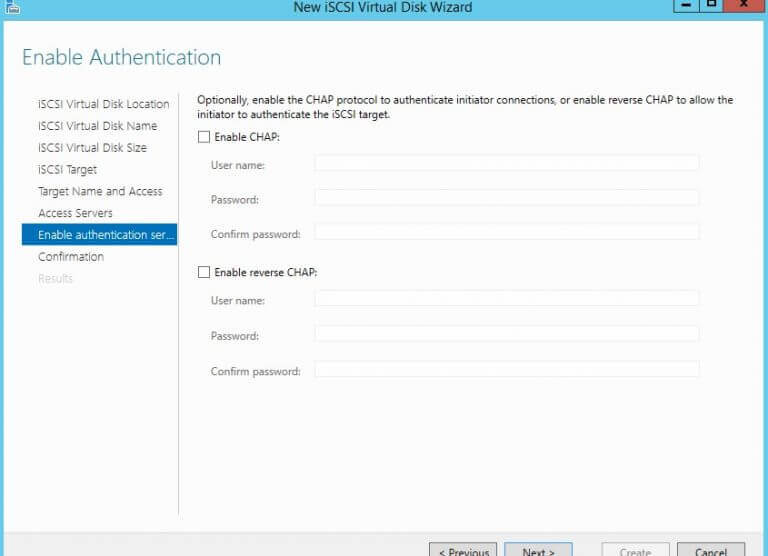
بر روی Create کلیک نمایید تا iSCSI Virtual Disk ایجاد شود. با موفقیت ایجاد شد بر روی Close کلیک نمایید.
حال با vSphere Client به ESXi Server خود متصل شوید. تا بتونید به هارد دیسکی که بعنوان Share Storage در نظر گرفته ایم. متصل شده و بتوانیم از آن استفاده نماییم. همانطور که در تصویر زیر مشاهده می کنید.
ما به ESXi Server خود متصل شده و بر روی آدرس IP آن کلیک نموده ایم.
حال به تب Configurations رفته و از سمت چپ گزینه Storage Adapters را انتخاب کنید. و سپس بر روی Add کلیک نمایید. تا برای اتصال به Share Storage یک Software iSCSI Adapter اضافه کنیم.
برای اضافه شدن بر روی OK کلیک نمایید.
در پنجره زیر مشخص کنید. که پس از اضافه شدن بر روی آن کلیک نمائید. و Properties را انتخاب و تنظیمات آن را انجام دهید. بر روی OK کلیک نمایید.
طبق راهنماییهایی که در پنجره بالا عنوان شده بود. بر روی آن کلیک نموده و گزینه Properties را انتخاب نمایید.
در پنجره باز شده و در تب General گزینه Configure را انتخاب کنید. و سپس در پنجره باز شده بر روی OK کلیک نمایید تا iSCSI Software فعال شود.
به تب Network Configuration رفته و بر روی Add کلیک کنید. تا تنظیمات شبکه برای ارتباط با Share Storage فعال شود.
بصورت پیش فرض سوئیچ مجازی که برای برقراری با شبکه شما می باشد انتخاب کنید.
اما اگر سوئیچ مجازی دیگر را در نظر دارید. از لیست انتخاب نمایید.
که این حالت برای زمانی می باشد که بیش از یک سوئیچ مجازی تعریف کرده اید. و در نهایت بر روی OK کلیک کنید.
البته در این بخش ما VMkernel را مشخص می کنیم. که ما از عنوان سوئیچ مجازی استفاده کرده ایم.
همانطور که مشاهده مینمایید به لیست اضافه شد.
حال به تب Dynamic Discovery رفته و بر روی گزینه Add کلیک نمایید.
و سپس آدرس IP آن سیستمی که در بالا به عنوان Share Storage در نظر گرفته ایم را وارد کنید.
پس از آن بر روی گزینه OK کلیک نمایید.
همانطور که مشاهده مینمایید آدرس IP اضافه شد. بر روی گزینه Close کلیک کنید.
حالا با پیغامی مواجه میشوید. تا یکبار بخش مربوطه را دوباره اسکن نمایید. تا تنظیمات جدید اعمال و مشاهده شود بر روی Yes کلیک نمایید.
همانطور که میتوانید هارد دیسکی که در ویندوز سرور ۲۰۱۲ r2 بعنوان Share Storage در نظر گرفته بودیم به سیستم متصل شد.
اما هنوز قابل استفاده نیست بنابراین از سمت چپ بر روی Storage کلیک نمایید.
سپس بر روی Add Storage کلیک نمایید.
گزینه Disk/LUN که پیشفرض انتخاب شده را پذیرفته و بر روی Next کلیک نمایید.
هارد دیسک شناسایی شده را انتخاب و بر روی Next کلیک نمایید.
بر روی Next کلیک نمایید.
نامی را برای هارد دیسک انتخاب نمایید. این نام برای نمایش در برنامه vSphere و در سیستم ESXi Server می باشد. اکنون بر روی گزینه Next کلیک نمایید.
با انتخاب گزینه Maximum … از تمامی ظرفیت هارد دیسک استفاده می کنیم. اکنون بر روی Next کلیک نمایید.
در نهایت بر روی Finish کلیک نمایید.
همانطور که در تصویر زیر مشاهده مینمایید. هارد دیسک مورد نظر به لیست هارد دیسک های ESXi Server اضافه شد. البته در ESXi Server از هارد دیسک با نام DataStore نام برده می شود.

در آخر!
با آموزش استفاده از ویندوز سرور 2012 r2 به عنوان Share Storage به خوبی آشنا شدید. همچنان در صورت بروز هرگونه ابهام یا مشکل کارشناسان مجرب شرکت دانش بنیان رها در کنار شما هستند..